О Diễn đàn Windows 11
Ứng dụng Thêm hoặc Xóa Widget trên bảng Widgets trong Windows 11
Thêm các widget vào màn hình khóa iPhone của bạn được thực hiện giống như thay đổi bất kỳ phần nào của màn hình khóa. Nó hơi khác so với những gì Apple đã có trong những năm trước, nhưng nó sẽ đủ dễ dàng khi bạn đã quen với nó.
Tôi
В. Н и. В ы.
Кр о р и. Н, о. Н,,.
О
- Пе о.
- К к к.
- Пр и ы. Н.
- Ы.
- Р.
Р ún. Tôi đã о. Подробнее см. в р.
Hãy. С м н н г. М о х и и.
Ы
Ы. К и н. К о к о. К р к. Ве э.
Яа
Б и. Н,, ч. Л т о о о з з. д.
- Ч.
- К о к зи в] ». Для Смарт-стопки можно включить или выключить параметры «Смарт-замена» или «Предложения виджетов», изменить порядок виджетов, перетягивая их в стопке, перетянуть виджет из Смарт-стопки на экран «Домой» или удалить виджет, коснувшись знака «минус» ( -). Е в «. Ы.
- К о к к г.
У у о о о.
- К о и и.
- К и к и.
Р р р н н
О .
Р ún. Е. р р р.
Пр

- О.
- В в.
- В.
Ứng dụng Thêm hoặc Xóa Widget trên bảng Widgets trong Windows 11
Hướng dẫn này sẽ chỉ cho bạn cách thêm (pin) hoặc xóa (unpin) trên bảng widget cho tài khoản của bạn trong Windows 11.
Widgets đưa bạn đến gần hơn thông tin mà cả hai bạn muốn và cần. Chỉ cần nhấp vào biểu tượng Widgets trên thanh tác vụ, vuốt từ bên trái bằng cách sử dụng Touch hoặc nhấn Win + W trên bàn phím của bạn và các tiện ích của bạn trượt ra từ bên trái trên máy tính để bàn của bạn. Bạn có thể cá nhân hóa trải nghiệm của mình bằng cách thêm hoặc xóa các widget, sắp xếp lại, thay đổi kích thước và tùy chỉnh nội dung. Tập hợp các vật dụng mà chúng tôi cung cấp hiện đang tập trung vào lịch, thời tiết, giao thông địa phương, danh sách Microsoft của bạn, ảnh của bạn từ OneDrive, Thể thao và Esports, Danh sách Watchl của bạn và TIPS của bạn.
Bảng Widgets của bạn bao gồm hai phần: tiện ích của bạn và TIN TỨC. Các vật dụng của bạn đều nằm ở đầu bảng Widgets. Nguồn cấp tin tức có thể được tìm thấy bên dưới các vật dụng của bạn. Các phần sau mô tả cách sử dụng bảng Widgets.
Bạn có thể mở một ứng dụng hoặc trang web Widget bằng cách chọn thanh tiêu đề ở góc trên bên trái của tiện ích.
Ngôn ngữ và nội dung mà bạn thấy trên bảng Widgets của bạn được xác định bởi Ngôn ngữ hiển thị Windows Và Quốc gia hoặc khu vực Cài đặt.
Bắt đầu với Windows 11 Build 22000.71, Microsoft đang giới thiệu một Sự giải trí tiện ích. Tiện ích giải trí cho phép bạn xem các tựa phim mới và nổi bật có sẵn trong Microsoft Store. Chọn một bộ phim sẽ hướng dẫn bạn đến Microsoft Store để xem thêm thông tin về tiêu đề đó.
Bắt đầu với Windows 11 Build 22000.120, Microsoft đang giới thiệu một An toàn gia đình Tiện ích cho tài khoản MSA. Nó có sẵn bằng tất cả các ngôn ngữ và vùng Windows. Nó cho phép bạn thấy hoạt động gần đây từ các thành viên trong nhóm gia đình Microsoft của bạn.
Bắt đầu với Windows 11 Build 22000.168, Microsoft đang giới thiệu Microsoft 365 Tiện ích. Tiện ích này mang đến các tài liệu, tin tức và ghi âm cuộc họp liên quan (với nhiều hơn nữa sẽ đến!) cho người dùng doanh nghiệp. Tiện ích này sẽ chỉ khả dụng nếu bạn đã đăng nhập với tài khoản AAD của mình trên PC chạy Windows 11. Trong thời gian khi tình trạng quá tải thông tin là mối quan tâm lớn đối với hầu hết người lao động, danh sách cá nhân hóa này sẽ giúp người dùng đứng đầu công việc của họ và tìm thấy thông tin họ cần một cách dễ dàng.
Bắt đầu với Windows 11 Build 22563, Microsoft đang thử một số thay đổi về widget để mang lại nội dung năng động hơn cho bảng Widgets của bạn, bằng cách thử nghiệm kết hợp các vật dụng và trải nghiệm nguồn cấp tin tức như một nguồn cấp dữ liệu năng động có chứa cả tiện ích và nội dung tin tức. Điều này sẽ giúp bạn dễ dàng khám phá và tham gia vào các tiện ích và nội dung tin tức mới thông qua nguồn cấp dữ liệu của bạn. Với một nguồn cấp dữ liệu năng động, có ít gánh nặng cho bạn để tự mình quản lý khung vẽ, nhưng bạn vẫn có thể ghim các vật dụng yêu thích của mình lên đầu nếu bạn muốn.
Bắt đầu với Windows 11 Build 25174, một cái mới Trò chơi vượt qua Xem trước Widget có sẵn. Tiện ích này là một cửa sổ cho thư viện Pass Game Pass rộng rãi – nó sẽ hiển thị các bổ sung mới nhất, các trò chơi rời đi sớm và các loại khác từ các danh mục được tô sáng và sau đó đưa bạn đến ứng dụng Xbox nơi bạn có thể cài đặt chúng, xem đánh giá và đi tất cả.
Bắt đầu với Windows 11 Build 25262, Trong bản cập nhật gần đây nhất cho các widget, chúng tôi sẽ xóa yêu cầu đăng nhập cho bảng Widgets và cung cấp nó cho tất cả người dùng. Bây giờ, bây giờ bạn có thể nhận được cập nhật thời tiết trên thanh tác vụ, các tiện ích pin từ các ứng dụng yêu thích của bạn hoặc truy cập nguồn cấp dữ liệu động được cá nhân hóa mà không cần tài khoản.
Bắt đầu với Windows 11 Xây dựng 25290.1010 Và Xây dựng 22623.1325, Các tiện ích xem trước mới cho Tin nhắn, Spotify, Liên kết điện thoại, và Xbox (Trò chơi vượt qua) có sẵn.
Bắt đầu với Windows 11 xây dựng 25234, Microsoft đang bắt đầu xem xét lại một bản cải tiến của trải nghiệm bảng Widgets với khung vẽ lớn hơn (3 cột nếu được hỗ trợ bởi thiết bị) và các phần chuyên dụng cho các widget và nội dung cung cấp với sự phân tách rõ ràng giữa chúng. Điều này sẽ cung cấp cho người dùng quyền truy cập nhanh vào nội dung có thể lấp lánh từ các ứng dụng và dịch vụ của họ cũng như cho phép người dùng nghỉ có giá trị cao với nội dung tin tức được cá nhân hóa.
Bắt đầu với Windows 11 Build 25352 (Canary) và Xây dựng 23451 (Dev), và Xây dựng 22621.1776 . Từ ứng dụng/dịch vụ của nhà cung cấp cũng như liên kết đến trang Bộ sưu tập Widgets Store, nơi người dùng có thể khám phá thêm ứng dụng với các widget.
Bắt đầu với Windows 11 Build 23481, Microsoft đang bắt đầu tung ra một Phiên tập trung Widget là một phần của cập nhật ứng dụng đồng hồ (phiên bản 11.2305.6.0 trở lên) qua Microsoft Store đến Windows Insiders trong các kênh Canary và Dev. Với tiện ích mới này, bạn sẽ có thể nhanh chóng bắt đầu và dừng các phiên tập trung trên thiết bị của mình.
Cách thêm widget vào màn hình khóa iPhone của bạn trên iOS 16

Mặc dù cuối cùng Apple đã thêm hỗ trợ cho các tiện ích màn hình chính vài năm trước, nhưng đến khi iOS 16, những điều này cuối cùng đã đưa nó lên màn hình khóa của bạn, cho phép bạn nhanh chóng nhìn thấy mọi thứ từ thời tiết đến danh sách việc cần làm của bạn, các cuộc hẹn sắp tới , và hơn thế nữa – tất cả không mở khóa iPhone của bạn.
Khó khăn
Khoảng thời gian
Những gì bạn cần
- iPhone 8 hoặc mới hơn
- iOS 16
Mặc dù các tiện ích màn hình khóa rất hữu ích trên toàn bộ dòng iPhone, nhưng chúng đã mang lại cho các siêu năng lực mới của iPhone 14 Pro và iPhone 14.
Bây giờ iOS 16 đã ra ngoài được một thời gian, không thiếu các ứng dụng hỗ trợ các tiện ích màn hình khóa. Đương nhiên, chúng bao gồm các ứng dụng tích hợp của Apple như thời tiết, lịch, lời nhắc, hoạt động, v.v. Điều đó cho phép bạn thấy bạn gần gũi hoặc xa như thế nào từ một người thân yêu.
Bạn nên lưu ý rằng chúng khác với các widget bạn có thể đặt trên màn hình chính, vì vậy bạn sẽ không nhất thiết phải truy cập cùng một loại tiện ích và một số ứng dụng có tiện ích màn hình chính có khả năng màn hình khóa. Các tiện ích màn hình khóa cũng bị hạn chế hơn so với các đối tác màn hình chính của họ, trình bày thông tin trong bố cục đơn sắc nhỏ hơn nhiều.
Bạn cũng không thể trát toàn bộ màn hình khóa của bạn với các widget; Apple giới hạn những thứ này ở một hàng gồm tối đa bốn vật dụng vuông, hai vật dụng hình chữ nhật hoặc ba tiện ích nếu bạn muốn kết hợp cả hai kích thước. Tin tốt là bạn có thể có nhiều màn hình khóa với các vật dụng khác nhau và thậm chí buộc các chế độ tập trung này, vì vậy bạn có thể giữ các vật dụng của mình phù hợp với những nơi và tư duy khác nhau mà bạn thấy trong suốt cả ngày.

Cách thêm widget vào màn hình khóa của bạn trên iOS 16
Thêm các widget vào màn hình khóa iPhone của bạn được thực hiện giống như thay đổi bất kỳ phần nào của màn hình khóa. Nó hơi khác so với những gì Apple đã có trong những năm trước, nhưng nó sẽ đủ dễ dàng khi bạn đã quen với nó.
Bước 1: Từ màn hình khóa iPhone của bạn, Long Chọn (nhấn và giữ) trên bất kỳ khoảng trống nào để vào chế độ chỉnh sửa.
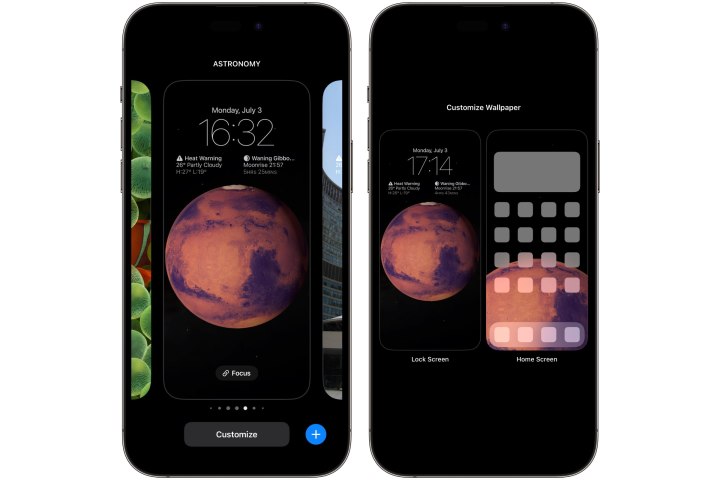
Bước 2: Từ đây, chọn Tùy chỉnh và lựa chọn Màn hình khóa ở bên trái.
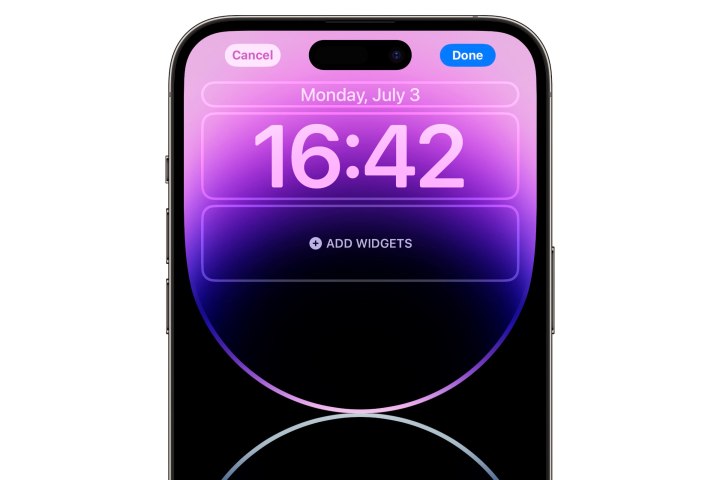
- Cách sử dụng chế độ chờ trong iOS 17 để biến iPhone của bạn thành màn hình thông minh
- Kiểm tra báo cáo tin tức cũ này khi Apple phát hành iPhone đầu tiên
- Tôi đã tìm thấy 11 vật dụng mới cho iOS 17 mà bạn phải thử
Bước 3: Lựa chọn Thêm widgets Từ hộp bên dưới đồng hồ.
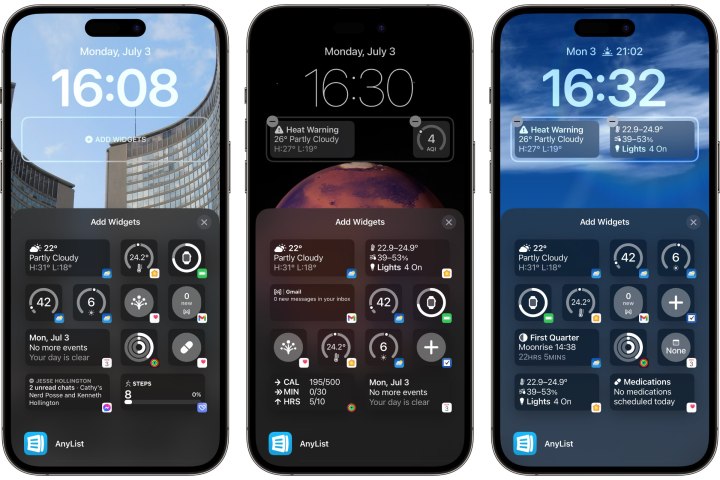
Bước 4: Bộ chọn widget sẽ xuất hiện hiển thị một số tiện ích được đề xuất mà bạn có thể nhanh chóng thêm, theo sau là danh sách bảng chữ cái của tất cả các ứng dụng được cài đặt trên iPhone của bạn hỗ trợ các tiện ích màn hình khóa của bạn.
Bước 5: Nếu tiện ích bạn muốn thêm xuất hiện trong các đề xuất, hãy chọn nó để thêm nó vào khay tiện ích bên dưới đồng hồ.
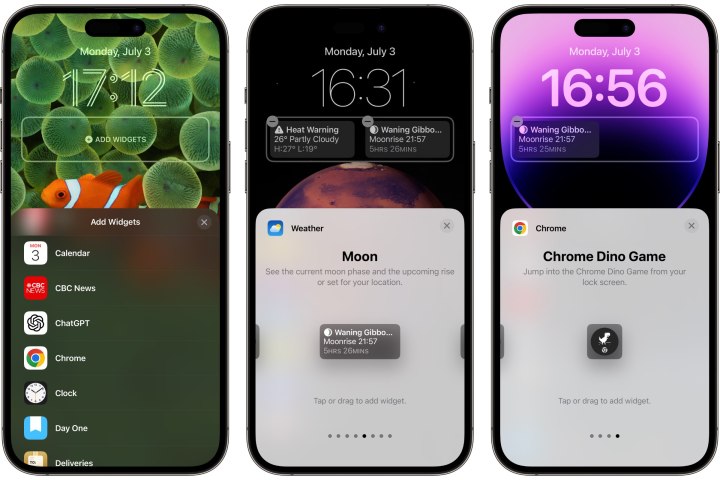
Bước 6: Nếu không, hãy cuộn xuống để duyệt qua danh sách các ứng dụng. Khi bạn tìm thấy ứng dụng bạn muốn thêm một tiện ích, hãy chọn nó để xem các tiện ích màn hình khóa có sẵn cho ứng dụng đó. Nếu có nhiều tiện ích, bạn có thể vuốt ngay để xem các tùy chọn bổ sung.
Bước 7: Lặp lại các bước 5 và 6 để thêm bất kỳ tiện ích bổ sung nào. Như chúng tôi đã đề cập trước đó, bạn có thể thêm tối đa bốn vật dụng nhỏ, hai vật dụng lớn hoặc một tiện ích lớn và hai dụng cụ nhỏ. Các widget bạn thêm được định vị tự động và bố cục có một chút hạn chế. Bạn có thể sắp xếp lại các widget nhỏ hơn hoặc hai tiện ích lớn hơn, nhưng một tiện ích lớn hơn phải luôn ở phía bên trái của các tiện ích nhỏ hơn.
Bước 8: Khi bạn đã chọn các tiện ích mong muốn của mình, chọn Nút X Ở góc trên cùng bên phải của bộ chọn tiện ích, sau đó chọn Xong từ hàng đầu đến cuối cùng đến kết thúc. Nếu bạn đang tạo một màn hình khóa mới, bạn sẽ thấy Đặt làm cặp hình nền – Chọn cái này và lưu.

Cách xóa các widget khỏi màn hình khóa iPhone của bạn
Cho dù bạn muốn làm sạch màn hình khóa của mình hay chỉ cần tháo một số vật dụng để nhường chỗ cho các ứng dụng khác nhau, bạn có thể thay đổi cách sắp xếp tiện ích của mình dễ dàng như thêm các widget ngay từ đầu.
Bước 1: Từ màn hình khóa iPhone của bạn, Long Chọn (nhấn và giữ) trên bất kỳ khoảng trống nào để vào chế độ chỉnh sửa.
Bước 2: Từ đây, chọn Tùy chỉnh và lựa chọn Màn hình khóa ở bên trái.
Bước 3: Chọn khu vực Widget. Các Thêm widgets Picker sẽ xuất hiện.
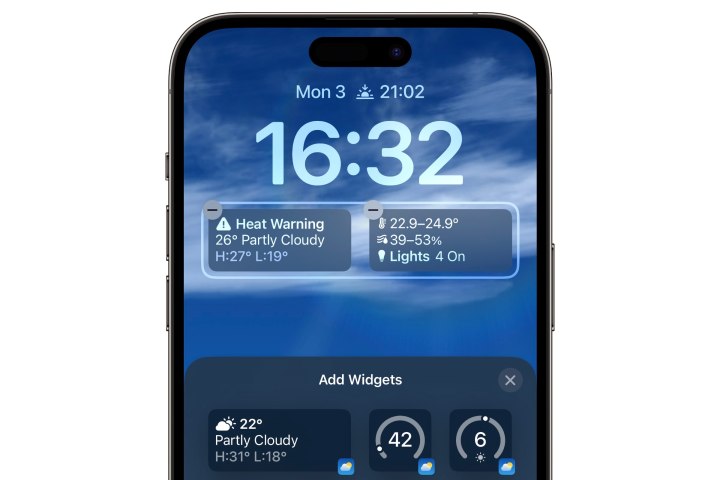
Bước 4: Chọn dấu hiệu trừ (-) Ở góc trên cùng bên trái của tiện ích bạn muốn xóa. Bạn cũng có thể kéo tiện ích ra khỏi khay tiện ích. Lặp lại điều này cho bất kỳ vật dụng nào khác mà bạn muốn xóa.
Bước 5: Nếu bạn muốn thêm một tiện ích mới để thay thế các tiện ích bạn đã xóa, hãy làm theo các hướng dẫn trong phần trước. Nếu không, chọn Nút X Ở góc trên cùng bên phải của bộ chọn tiện ích, sau đó chọn Xong Từ phía trên bên phải để hoàn thành.
Mặc dù các vật dụng trong iOS 16 là một khởi đầu tuyệt vời, vẫn còn một số chỗ để cải thiện. Chẳng hạn, Apple có thể cho phép bạn tùy chỉnh chúng bằng cách thêm nhiều không gian tiện ích hơn vào màn hình khóa hơn là bốn giới hạn. Ngoài ra, trong khi bạn có thể đã nghe nói rằng iOS 17 đang thêm các tiện ích tương tác, thì đó chỉ dành cho các tiện ích màn hình chính. Cho đến nay, có vẻ như Apple đang làm nhiều với các tiện ích màn hình khóa trên iPhone với các bản phát hành phần mềm năm nay, nhưng tin tốt cho người hâm mộ iPad là máy tính bảng của Apple sẽ tham gia bữa tiệc màn hình khóa với iPados 17.
Khuyến nghị của biên tập viên
- Bộ bảo vệ màn hình IPhone 15 Pro Max tốt nhất vào năm 2023
- Tôi đã có iPhone 15 Pro Max trong 48 giờ. Đây là 3 điều bạn cần biết
- Các trường hợp iPhone 15 tốt nhất trong năm 2023: 11 những trường hợp tốt nhất ngay bây giờ
- Don Tiết mua iPhone 15 – 5 lý do để chờ iPhone 16
- Các trường hợp iPhone 14 có phù hợp với iPhone 15 không? Có một câu trả lời thú vị
