Làm thế nào để bạn chơi chế độ chia màn hình hai người chơi-tất cả các trung tâm trợ giúp, cách chia màn hình trên Xbox?
Cách chia màn hình trên Xbox
Tách màn hình của bạn trên Xbox One là một cách tuyệt vời để đa nhiệm trong khi chơi các trò chơi yêu thích của bạn. Bạn có thể dễ dàng chia màn hình Xbox One của mình thành hai để bạn có thể theo dõi hai ứng dụng khác nhau cùng một lúc. Hướng dẫn này sẽ hướng dẫn bạn qua các bước để chia màn hình của bạn trên Xbox One.
Màn hình phân chia Xbox
A) Để phát màn hình chia hai người chơi trên Xbox, vui lòng làm như sau:
1) Đảm bảo rằng cả hai bộ điều khiển được công nhận bởi bảng điều khiển và đèn biểu tượng Xbox được thắp sáng trên cả hai (người dùng sê -ri S và X có thể phải cắm bộ điều khiển thứ hai vào cổng USB phía trước). Bạn sẽ cần phải có ít nhất hai người dùng (gamertags) trên bảng điều khiển của bạn và một bộ điều khiển được gán cho mỗi người.
2) Một lần trong trò chơi, nhấn nút xem trên bộ điều khiển thứ hai và chọn gamertag (phải khác với người chơi một). Bạn sẽ thấy một tin nhắn nói rằng người chơi đã tham gia trò chơi.
3) Chuyển đến tùy chọn arcade của trò chơi. Nếu thử nghiệm thời gian bị mờ đi thì trò chơi đã đăng ký rằng có hai người chơi muốn chơi. Nếu nó không bị mờ đi lặp lại Bước 2)
4) Chọn miễn phí, thiết lập các tùy chọn bạn muốn cho trò chơi và sau đó bắt đầu trò chơi. Bạn nên bật chế độ hai người chơi.
B) Các hướng dẫn cho PS4/PS5 rất giống nhau ngoại trừ việc bạn sẽ cần đảm bảo rằng bảng điều khiển của bạn được kết nối trực tuyến, vì chế độ chia màn hình không hoạt động nếu bảng điều khiển ngoại tuyến ngoại tuyến.
Cách chia màn hình trên Xbox?

Bạn đang tìm cách đưa trải nghiệm chơi game của mình lên cấp độ tiếp theo? Tách màn hình của bạn trên Xbox là một cách tuyệt vời để làm điều đó. Bạn không chỉ có thể chơi nhiều trò chơi trên một màn hình mà còn có thể có một người bạn tham gia vào cuộc vui. Trong hướng dẫn này, chúng tôi sẽ chỉ cho bạn cách chia màn hình trên Xbox để bạn có thể tận dụng tối đa trò chơi của mình.
Cách chia màn hình trên Xbox?
Để chia màn hình trên Xbox, hãy làm theo các bước bên dưới:
- Nhấn nút Xbox để mở hướng dẫn.
- Chọn Hệ thống> Cài đặt> Hiển thị & Âm thanh> Đầu ra video> Cài đặt video nâng cao> Cho phép tối đa ba màn hình đồng thời.
- Nhấn nút Xbox, sau đó chọn Cấu hình & Hệ thống> Cài đặt> Tùy chọn> Chia sẻ ứng dụng & trò chơi.
- Bật cho phép phát trực tuyến trò chơi đến các thiết bị khác.
- Nhấn nút Xbox, sau đó chọn Hệ thống> Cài đặt> Hiển thị & Âm thanh> Đầu ra video> Độ phân giải.
- Chọn độ phân giải từ 1080p trở xuống.
- Nhấn nút Xbox để mở hướng dẫn.
- Chọn Hệ thống> Cài đặt> Tùy chọn> Phát sóng và chụp.
- Chọn Bắt đầu phát sóng.
- Nhấn nút Xbox, sau đó chọn Hệ thống> Cài đặt> Hiển thị & Âm thanh> Đầu ra video> Cài đặt video nâng cao> Cho phép tối đa ba màn hình đồng thời.
- Nhấn nút Xbox, sau đó chọn Cấu hình & Hệ thống> Cài đặt> Tùy chọn> Chia sẻ ứng dụng & trò chơi. Bật cho phép phát trực tuyến trò chơi đến các thiết bị khác.
- Nhấn nút Xbox, sau đó chọn Hệ thống> Cài đặt> Hiển thị & Âm thanh> Đầu ra video> Độ phân giải.
- Chọn độ phân giải từ 1080p trở xuống.
- Chọn trò chơi hoặc ứng dụng mà bạn muốn chia màn hình.
- Nhấn nút Xbox, sau đó chọn Hệ thống> Cài đặt> Hiển thị & Âm thanh> Đầu ra video> Cài đặt video nâng cao> Cho phép tối đa ba màn hình đồng thời.
- Nhấn nút Xbox, sau đó chọn Cấu hình & Hệ thống> Cài đặt> Tùy chọn> Chia sẻ ứng dụng & trò chơi. Bật cho phép phát trực tuyến trò chơi đến các thiết bị khác.
- Nhấn nút Xbox, sau đó chọn Hệ thống> Cài đặt> Hiển thị & Âm thanh> Đầu ra video> Độ phân giải. Chọn độ phân giải từ 1080p trở xuống.
- Chọn trò chơi hoặc ứng dụng mà bạn muốn chia màn hình.
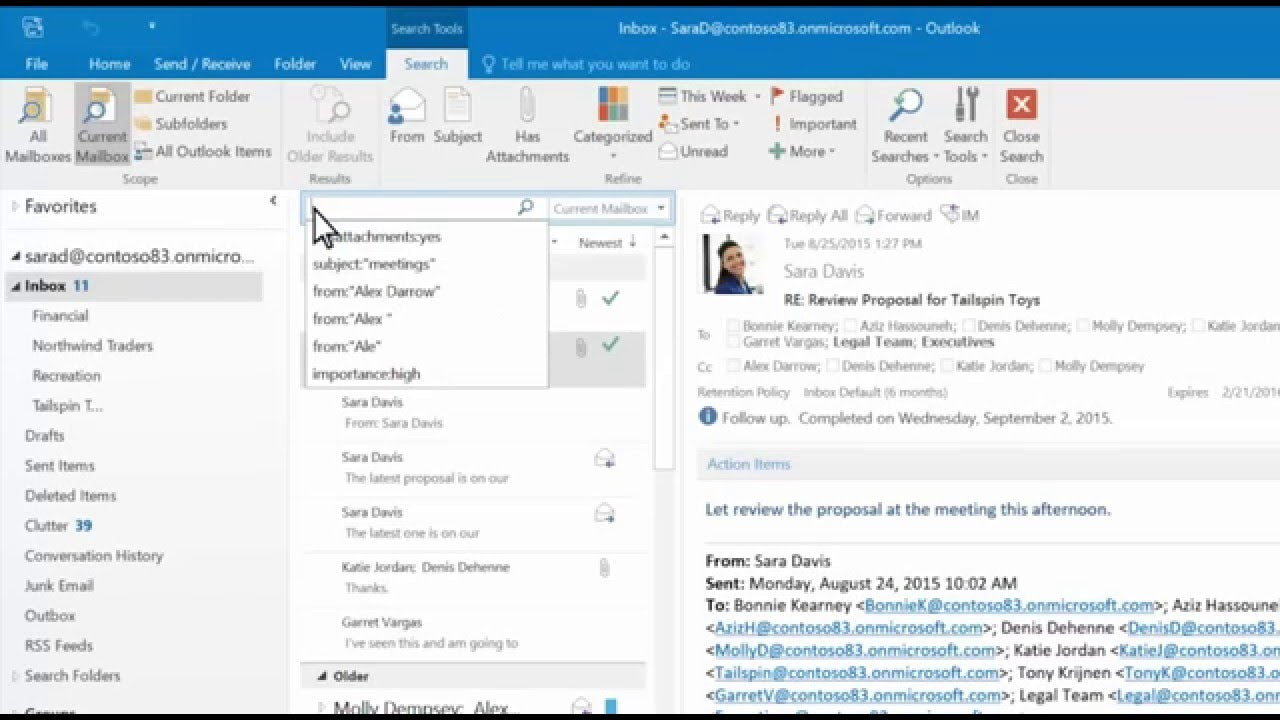
Cách chia màn hình trên Xbox One?
Tách màn hình của bạn trên Xbox One là một cách tuyệt vời để đa nhiệm trong khi chơi các trò chơi yêu thích của bạn. Bạn có thể dễ dàng chia màn hình Xbox One của mình thành hai để bạn có thể theo dõi hai ứng dụng khác nhau cùng một lúc. Hướng dẫn này sẽ hướng dẫn bạn qua các bước để chia màn hình của bạn trên Xbox One.
Bước 1: Xác định các trò chơi tương thích
Bước đầu tiên trong việc học cách chia màn hình trên Xbox One là xác định trò chơi nào tương thích với tính năng. Không phải tất cả các trò chơi đều tương thích với màn hình chia, vì vậy bạn sẽ cần xác định trò chơi nào tương thích trước khi bạn có thể bắt đầu. Bạn có thể kiểm tra cửa hàng Xbox để biết thông tin về trò chơi nào tương thích với màn hình chia.
Bước 2: Tính năng Kích hoạt màn hình chia
Khi bạn đã xác định được một trò chơi tương thích, bạn có thể bắt đầu quá trình kích hoạt tính năng chia màn hình. Để làm điều này, bạn cần mở trò chơi và sau đó nhấn nút Xbox trên bộ điều khiển của bạn. Điều này sẽ mở menu Hướng dẫn. Từ đây, bạn có thể chọn tùy chọn của bữa tiệc trên mạng và sau đó chọn tùy chọn Màn hình chia rẽ trên mạng.
Bước 3: Điều chỉnh bố cục màn hình chia
Khi bạn đã kích hoạt tính năng chia màn hình, bạn có thể điều chỉnh bố cục cho phù hợp với nhu cầu của mình. Bạn có thể điều chỉnh kích thước của các cửa sổ màn hình chia, vị trí của các cửa sổ và hướng của các cửa sổ. Bạn cũng có thể điều chỉnh cài đặt cho âm thanh và video để mỗi cửa sổ có cùng cài đặt.
Bước 4: Bắt đầu chơi
Khi bạn đã điều chỉnh bố cục màn hình chia theo ý thích của mình, bạn có thể bắt đầu chơi trò chơi. Trò chơi sẽ được hiển thị trên cả hai màn hình và bạn có thể kiểm soát từng màn hình và nội dung của nó một cách riêng biệt. Đây là một cách tuyệt vời để đa nhiệm và tận dụng tối đa trải nghiệm chơi game của bạn.
Bước 5: Chế độ màn hình phân chia thoát
Khi bạn chơi xong trò chơi, bạn có thể thoát khỏi chế độ màn hình chia bằng cách nhấn nút Xbox trên bộ điều khiển. Điều này sẽ mở menu Hướng dẫn và sau đó bạn có thể chọn tùy chọn của Party Party và sau đó chọn tùy chọn Màn hình chia tách thoát khỏi. Điều này sẽ kết thúc chế độ chia màn hình và bạn sẽ được đưa trở lại chế độ xem trò chơi thông thường.
Top 6 câu hỏi thường gặp
Màn hình phân chia là gì?
Màn hình Split là một tính năng của một số trò chơi video cho phép hai hoặc nhiều người chơi chơi trên một màn hình cùng một lúc. Nó cho phép nhiều người chơi xem trò chơi từ quan điểm của chính họ, trong khi vẫn có thể tương tác với nhau trong cùng một trò chơi. Tính năng này phổ biến trong các trò chơi nhiều người chơi địa phương, vì nó cho phép nhiều người chơi cùng nhau trong một phòng.
Làm cách nào để chia màn hình trên Xbox?
Tách màn hình của bạn trên Xbox thật dễ dàng. Đầu tiên, hãy chắc chắn rằng Xbox của bạn được kết nối với TV của bạn. Sau đó, khởi chạy trò chơi bạn muốn chơi và chọn tùy chọn để có nhiều người chơi chơi cùng một lúc. Hầu hết các trò chơi sẽ có một tùy chọn để chia một nửa màn hình hoặc thậm chí nhiều hơn nếu được hỗ trợ. Cuối cùng, một khi trò chơi đang chạy, mỗi người chơi có thể điều chỉnh chế độ xem của họ bằng cách nhấn nút xem trên bộ điều khiển của họ.
Trò chơi nào hỗ trợ màn hình chia trên Xbox?
Nhiều trò chơi Xbox hỗ trợ màn hình chia, bao gồm các tựa game phổ biến như Minecraft, Grand Theft Auto 5 và Call of Duty. Một số trò chơi có thể yêu cầu phần cứng bổ sung hoặc đăng ký vào Xbox Live Gold để sử dụng tính năng Split Screen.
Trò chơi màn hình chia trên Xbox vui nhộn?
Chia tay các trò chơi trên màn hình trên Xbox là một cách tuyệt vời để chơi với bạn bè và gia đình, và có thể rất nhiều niềm vui. Khả năng chơi cùng nhau trên cùng một màn hình có thể tạo ra một số khoảnh khắc rất mãnh liệt và thú vị và là một cách tuyệt vời để gắn kết với những người chơi khác.
Có bao nhiêu người chơi có thể chơi trong một trò chơi màn hình chia trên Xbox?
Số lượng người chơi có thể chơi trong trò chơi màn hình chia trên Xbox phụ thuộc vào trò chơi. Một số trò chơi chỉ có thể hỗ trợ hai người chơi, trong khi những trò chơi khác có thể hỗ trợ tối đa bốn người chơi.
Màn hình phân chia có yêu cầu kết nối internet không?
Không, màn hình chia không yêu cầu kết nối Internet. Miễn là Xbox của bạn được kết nối với TV của bạn, bạn có thể phát màn hình chia mà không cần kết nối với Internet. Tuy nhiên, một số trò chơi có thể yêu cầu kết nối internet nếu bạn muốn truy cập một số tính năng nhất định, chẳng hạn như nhiều người chơi trực tuyến hoặc bảng xếp hạng.
Cách phát màn hình chia trên Fortnite cho Xbox/PS4 (rất dễ dàng)
Nếu bạn muốn đưa trải nghiệm chơi game của mình lên cấp độ tiếp theo, thì hãy học cách chia màn hình trên Xbox là điều cần thiết. Với màn hình chia, bạn có thể chơi với tối đa bốn người trong cùng một trò chơi cùng một lúc. Tính năng này cũng cho phép bạn có cái nhìn tốt hơn về hành động và hiểu rõ hơn về tình huống. Hiểu các bước về cách chia màn hình trên Xbox rất dễ dàng và đơn giản. Với một vài bước đơn giản, bạn có thể chia màn hình của mình ngay lập tức và có trải nghiệm chơi game khó quên.
Cách phát màn hình chia Fortnite

Trò chơi hoành tráng
Fortnite là một trong những trò chơi Battle Royale hàng đầu ngoài kia và với chương 4 mùa 4 cuối cùng ở đây, người chơi đang thưởng thức mùa giải theo chủ đề Heist. Tuy nhiên, một số người chơi mới và thậm chí cả những người chơi hiện tại không biết về tính năng co-op màn hình Split tuyệt vời của trò chơi. Nếu bạn đang tự hỏi làm thế nào để kích hoạt và chơi chế độ màn hình chia Fortnite, chúng tôi đã bảo vệ bạn.
Tách màn hình bổ sung vào Fortnite với Chương 2 chắc chắn mọi thứ gia vị cho những người chơi muốn chơi cùng nhau trên cùng một chiếc ghế dài.
Bài báo tiếp tục sau quảng cáo
Giống như các chế độ màn hình chia trong các trò chơi khác, mỗi người chơi POV xuất hiện trên một nửa màn hình để tạo ra một số trò chơi co-op tuyệt vời mà không yêu cầu tai nghe hoặc micrô để truyền đạt kế hoạch chiến đấu của bạn.
Bài báo tiếp tục sau quảng cáo
Tuy nhiên, nhiều người hâm mộ Fortnite không biết rằng tính năng này thậm chí còn tồn tại trong trò chơi, vì vậy chúng tôi đã kết hợp một hướng dẫn màn hình chia tay tiện dụng để giúp bạn bắt đầu.
Nội dung
- Bạn có thể chơi màn hình chia trên Fortnite không?
- Cách phát màn hình chia
- Khi nào thì màn hình phân chia sẽ chuyển sang Switch và PC?
- Chế độ nào có thể được phát bằng màn hình chia?
- Mẹo chia màn hình
Bạn có thể chơi màn hình chia ở Fortnite không?
Có, bạn có thể chơi màn hình chia ở Fortnite. Nó đã bị vô hiệu hóa tạm thời trong một thời gian nhưng kể từ V19.01 Cập nhật trong Chương 3 Phần 1, khả năng chơi ở chế độ chia màn hình đã được kích hoạt lại bởi các trò chơi hoành tráng.
Bài báo tiếp tục sau quảng cáo
Điều này có nghĩa là bạn có thể nhảy vào xe buýt chiến đấu một lần nữa để chơi một số vòng với bạn bè ở nhà.
Cách phát màn hình chia ở Fortnite
Thực hiện theo các bước này để bật tính năng trong trò chơi của bạn:
- Đi đến sảnh chính của trò chơi trên Tài khoản người chơi chính.
- Bật bộ điều khiển thứ hai, và đăng nhập vào Tài khoản người chơi thứ hai Khi được nhắc.
- Trên cuối màn hình của bạn, bạn sẽ thấy tùy chọn nhấn bảng điều khiển của bạn tương ứng Tam giác (PlayStation) hoặc y (Xbox) cái nút đăng nhập vào người chơi hai vào trò chơi.
- Theo sau đó, cả hai người chơi bây giờ sẽ xuất hiện trong khu vực sảnh của trò chơi.
- Đó là nó – Thưởng thức Split Screen Fortnite!
Điều đáng chú ý là phiên trò chơi sẽ kết thúc nếu một người chơi bị ngắt kết nối, ngay cả khi người chơi khác vẫn chơi. Hàng tồn kho của người chơi sẽ vẫn tách biệt – có nghĩa là bạn vẫn phải thu thập các mặt hàng của riêng mình để chế tạo và nâng cấp các mặt hàng.
Bài báo tiếp tục sau quảng cáo
Khi nào thì màn hình phân chia sẽ chuyển sang Switch và PC?
Hiện nay, Màn hình chia chỉ có sẵn trên bảng điều khiển PlayStation và XboxS.
Có liên quan:
Các trò chơi miễn phí tốt nhất để tải xuống và chơi trên PC, PS5, Xbox hoặc Nintendo Switch
Bài báo tiếp tục sau quảng cáo
PC, Nintendo Switch và thiết bị di động không hỗ trợ chức năng này và Epic không chỉ ra rằng nó sẽ sớm được bật trên các nền tảng đó. Chúng tôi sẽ cập nhật cho bạn ngay tại đây nếu điều đó thay đổi.
Đăng ký nhận bản tin của chúng tôi để cập nhật mới nhất về esports, chơi game và nhiều hơn nữa.
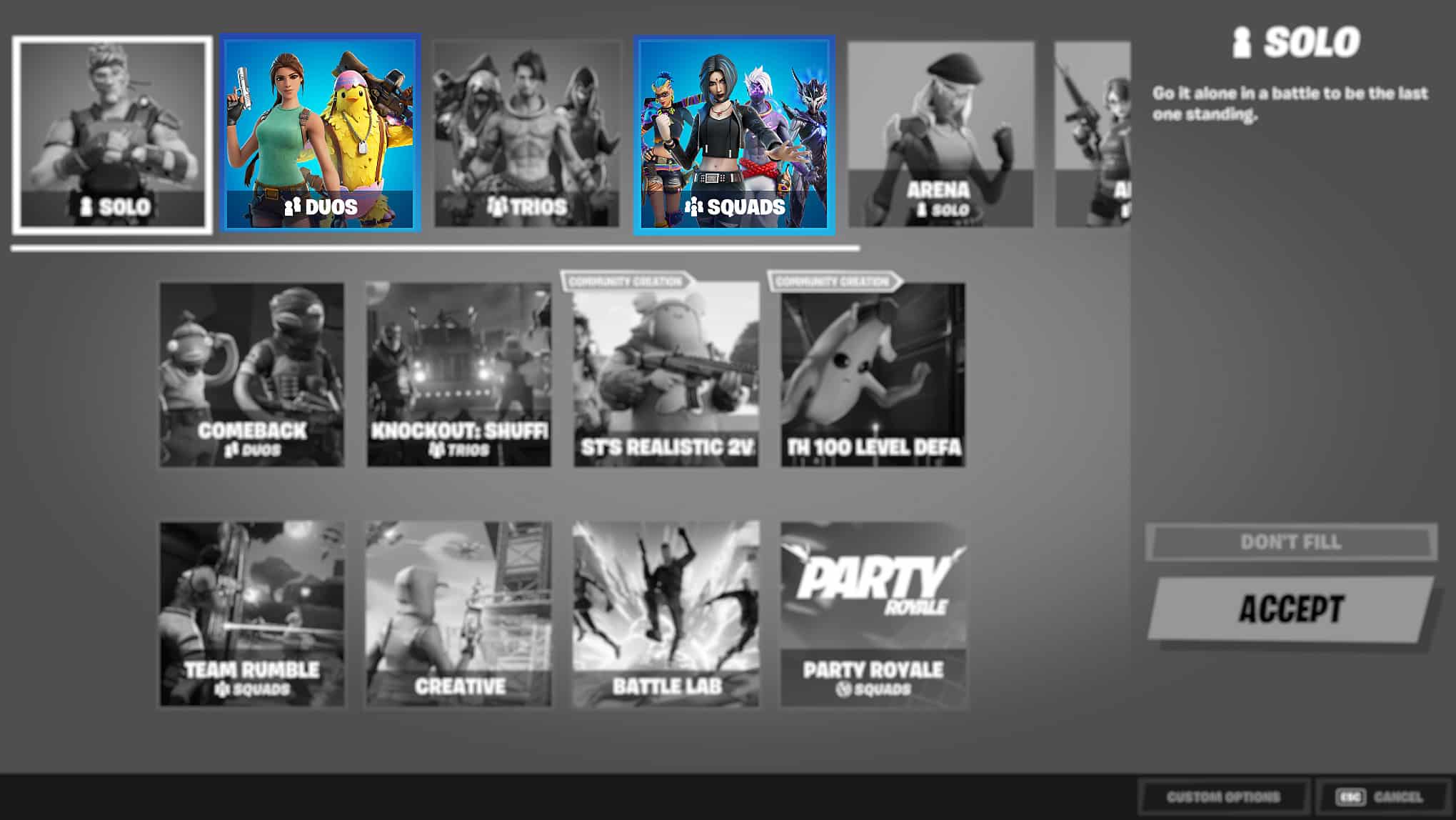
Chỉ có thể chơi bộ đôi và đội.
Chế độ nào có thể được phát bằng màn hình chia?
Cho đến bây giờ, màn hình chia chỉ có thể được sử dụng trong Chế độ bộ đôi và đội Trong trận chiến Royale, khi hai người chơi được kết nối với cùng một bảng điều khiển.
Điều này cũng áp dụng cho các chế độ thời gian sáng tạo, giới hạn (LTM) và cứu thế giới. Tuy nhiên, chơi chéo giữa các nền tảng điều khiển cho phép các màn hình được chia sẻ.
Bài báo tiếp tục sau quảng cáo
Mẹo chia màn hình
Mặc dù có thể thú vị khi chơi màn hình chia tay với một người bạn, nhưng có những nhược điểm rõ ràng là kết quả của điều này. Một trong những bất lợi trắng trợn nhất là nó Cắt kích thước màn hình của bạn làm đôi. Điều này chắc chắn sẽ có tác động đến nhận thức trong trò chơi của bạn.
Bài báo tiếp tục sau quảng cáo
Đây là lý do tại sao nó có tầm quan trọng nhất để ưu tiên làm việc nhóm và giao tiếp khi chơi màn hình chia. Liên tục chuyển tiếp thông tin cho đối tác màn hình chia của bạn và họ làm điều tương tự, sẽ tạo ra sự khác biệt lớn trong các cuộc đấu súng.
Bài báo tiếp tục sau quảng cáo
Ngoài ra, hãy chắc chắn rằng bạn có thể thoải mái với định hướng màn hình khi thực hiện màn hình chia ở Fortnite. Theo mặc định, các nguồn cấp dữ liệu của bạn sẽ hiển thị theo chiều ngang, mặc dù điều này có thể được thay đổi theo chiều dọc nếu đó là những gì bạn thích. Kiểm tra các hướng khác nhau có thể giúp bạn quyết định loại nào phù hợp nhất với bạn và những gì trông tốt nhất trên màn hình của bạn.
Nó cũng đáng để chỉ ra rằng việc chơi Fortnite ở chế độ màn hình chia đôi khi có thể dẫn đến các trục trặc tạm thời như hàng tồn kho của người chơi chiếm toàn bộ màn hình hoặc can thiệp vào góc máy ảnh khác của người chơi. Theo kinh nghiệm của chúng tôi, điều này là phổ biến hơn trên thế hệ máy chơi game E cuối cùng.g. PlayStation 4.
Bài báo tiếp tục sau quảng cáo
Bài báo tiếp tục sau quảng cáo
Vì vậy, bạn có nó – đó là tất cả mọi thứ bạn cần biết về cách thực hiện màn hình chia Fortnite.
Để biết thêm các mẹo và thủ thuật để giúp bạn mang về nhà Hoàng gia chiến thắng đó, hãy xem hướng dẫn của chúng tôi:
