IOS 16: Cách thêm Widget vào màn hình khóa iPhone của bạn – Macrumors, Cách tùy chỉnh iPhone của bạn với Widgets: HelloTech How How
Cách tùy chỉnh iPhone của bạn với các widget
Các widget màn hình khóa là bảo quản duy nhất của điện thoại Android trong vài năm nay, vì vậy thật tốt khi thấy rằng cuối cùng họ sẽ đến iPhone vào cuối năm nay khi IOS 16 được phát hành vào mùa thu. Bạn có thể tùy chỉnh màn hình khóa với các phông chữ, màu sắc và lần đầu tiên.
iOS 16: Cách thêm widget vào màn hình khóa iPhone của bạn
Với iOS 16, Apple đã giới thiệu một cuộc đại tu hoàn chỉnh của màn hình khóa iOS, khiến nó trở nên tùy biến hơn bao giờ hết và có thể hiển thị các tiện ích giàu thông tin. Bài viết này chỉ cho bạn cách thêm các widget chọn màn hình khóa iPhone của bạn trong IOS 16.

Các widget màn hình khóa là bảo quản duy nhất của điện thoại Android trong vài năm nay, vì vậy thật tốt khi thấy rằng cuối cùng họ sẽ đến iPhone vào cuối năm nay khi IOS 16 được phát hành vào mùa thu. Bạn có thể tùy chỉnh màn hình khóa với các phông chữ, màu sắc và lần đầu tiên.
Các widget mà bạn có thể thêm vào thời gian trên màn hình khóa bao gồm múi giờ khác, báo thức đã đặt, sự kiện lịch tiếp theo, điều kiện thời tiết, hoạt động của bạn nhẫn, lời nhắc tiếp theo và cổ phiếu được chọn. Bạn có thể chèn một tiện ích cùng với ngày trên đồng hồ kỹ thuật số trên màn hình khóa.

Widgets có thể được đặt bên dưới thời gian là nhiều thông tin hơn và bao gồm mức pin thiết bị, lịch, đồng hồ, thể dục, nhà, tin tức, nhắc nhở, cổ phiếu và thời tiết. Bạn có thể thêm tối đa bốn tiện ích dựa trên biểu tượng vuông bên dưới thời gian hoặc tối đa hai tiện ích hình chữ nhật với nhiều thông tin hơn hoặc thay vào đó là sự kết hợp của hai tiện ích vuông và một tiện ích hình chữ nhật.

Để bắt đầu thêm các widget, tất cả những gì bạn cần làm là mở khóa iphone của bạn bằng ID mặt hoặc ID cảm ứng, sau đó nhấn dài trên màn hình khóa để vào bộ sưu tập màn hình khóa. Các bước sau đây hướng dẫn bạn trong phần còn lại của quy trình.
Thêm widget vào màn hình khóa của bạn
- Nhấn vào khung trên hoặc dưới thời gian để hiển thị bộ chọn Widgets.
- Nhấn vào bất kỳ tiện ích được đề xuất nào ở đầu bộ chọn Widgets để thêm chúng vào khung.
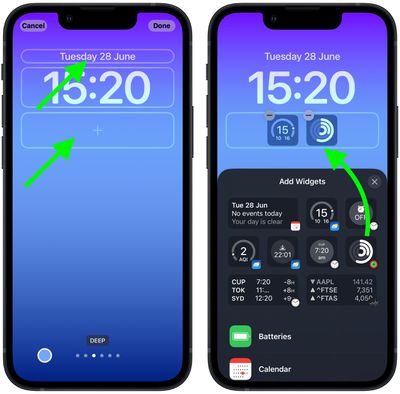
- Bạn cũng có thể nhấn từ danh sách cột của các ứng dụng để chọn từ một loạt các tiện ích có sẵn cho mỗi ứng dụng. Vuốt vào cái bạn muốn, sau đó nhấn hoặc kéo nó vào khung để đặt nó ở nơi bạn muốn.
- Khi bạn hoàn thành việc sắp xếp các vật dụng của mình, hãy nhấn Xong Ở góc trên bên phải của màn hình.
- Nhấn vào màn hình khóa hiện tại trong bộ sưu tập hình nền để kích hoạt nó.
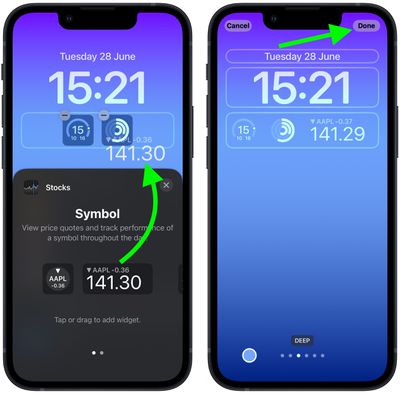
Trong IOS 16, các nhà phát triển có thể tạo các widget cho các ứng dụng của bên thứ ba bằng API WidgetKit mới của Apple, vì vậy hãy mong đợi nhiều tiện ích màn hình khóa hơn sẽ đến.
Cách tùy chỉnh iPhone của bạn với các widget
Apple gần đây đã cho bạn một cách mới để cá nhân hóa iPhone của bạn. Với các widget, bạn có thể thấy thông tin hữu ích ngay từ màn hình chính hoặc màn hình khóa của bạn. Hiện tại, có những tiện ích sẽ hiển thị các album ảnh yêu thích của bạn, những câu chuyện tin tức hàng đầu trong ngày, các sự kiện sắp tới trên lịch của bạn và hơn thế nữa. Đây là cách để thêm, chỉnh sửa và tạo các widget trên iPhone của bạn để tùy chỉnh màn hình chính của bạn.
Sau khi bạn thêm một tiện ích vào iPhone của mình, bạn có thể kéo nó vào một vị trí mới trên màn hình chính của bạn bằng cách nhấn và giữ tiện ích và sau đó chọn Chỉnh sửa màn hình chính.

Bạn cũng có thể kéo một widget tất cả các cách về phía bên trái của màn hình để thêm nó vào chế độ xem hôm nay của bạn, để bạn có thể truy cập nó từ màn hình khóa của mình.

Bạn có thể truy cập các widget trong chế độ xem hôm nay bằng cách vuốt sang phải từ màn hình khóa của bạn.
Cách tùy chỉnh các widget trên iPhone
Để tùy chỉnh các tiện ích trên iPhone của bạn, nhấn và giữ tiện ích, chọn Chỉnh sửa tiện ích, Và sau đó nhấn vào thông tin bạn muốn thay đổi. Một số widget don lồng cho phép bạn thay đổi bất kỳ cài đặt nào, trong khi những người khác chỉ cho phép bạn tùy chỉnh một hoặc hai cài đặt.

Cách xếp các widget trên iPhone của bạn
Để tiết kiệm không gian trên màn hình chính iPhone của bạn, bạn có thể ngăn xếp các tiện ích trực tuyến bằng cách nhấn và giữ một tiện ích và chọn Chỉnh sửa màn hình chính. Sau đó kéo một widget lên trên một tiện ích khác có cùng kích thước. Cuối cùng, nhấn Xong ở góc trên bên phải.

Với phép xoay thông minh được bật, iPhone của bạn sẽ tự động xoay các widget trong ngăn xếp của bạn để hiển thị cho bạn những cái phù hợp nhất dựa trên hoạt động, thời gian và vị trí của bạn. Với các đề xuất tiện ích, iPhone của bạn sẽ tự động thêm và xóa các tiện ích tùy thuộc vào ngữ cảnh.
Từ đây, bạn cũng có thể nhấn vào bất kỳ tiện ích nào trong ngăn xếp để thay đổi cài đặt của nó.
Cách tạo các tiện ích tùy chỉnh của riêng bạn
Để tạo các tiện ích của riêng bạn, hãy tải xuống ứng dụng WidgetSmith. Sau đó mở ứng dụng, chọn kích thước tiện ích, sau đó tùy chỉnh nó. Tiếp theo, thêm tiện ích WidgetSmith vào màn hình chính của bạn, nhấn và giữ nó, chọn Chỉnh sửa tiện ích, và chọn tiện ích bạn đã tạo.
- Mở Tiện ích Ứng dụng trên iPhone của bạn. Bạn có thể tải xuống ứng dụng miễn phí này cho iPhone hoặc iPad của bạn từ Apple App Store.
- Sau đó chọn kích thước tiện ích. Bạn có thể nhấp vào Thêm một tiện ích hoặc nhấn vào tiện ích mặc định để bắt đầu chỉnh sửa nó.
- Tiếp theo, nhấn vào bản xem trước widget.
- Sau đó chọn loại tiện ích bạn muốn tạo. Bạn có thể tạo nhiều loại tiện ích khác nhau miễn phí, bao gồm lịch, đồng hồ, bộ đếm bước và hơn thế nữa. Tuy nhiên, bạn sẽ phải mua ứng dụng để sử dụng bất kỳ tiện ích hoặc kiểu nào có biểu tượng khóa ở góc trên cùng bên phải.
- Tiếp theo, tùy chỉnh tiện ích của bạn. Nhấn vào một trong các dải tab ở dưới cùng của màn hình của bạn để tùy chỉnh phông chữ, màu, hình nền, văn bản và hơn thế nữa.
- Sau đó nhấn nút quay lại. Bạn sẽ thấy điều này ở góc trên cùng bên trái màn hình của bạn. Lưu ý: Đảm bảo nhớ số được liên kết với tiện ích của bạn. Bạn sẽ cần thông tin này sau.
- Tiếp theo, nhấn Cứu. Nếu bản xem trước widget không nhìn đúng, bạn có thể nhấn nó để quay lại và thực hiện các chỉnh sửa bổ sung.
- Sau đó thêm tiện ích WidgetSmith vào màn hình chính của bạn. Bạn có thể làm điều này bằng cách chạm và giữ một khoảng trống trên màn hình chính của bạn. Khi ứng dụng lắc lư, hãy nhấn vào dấu cộng ở góc trên cùng bên trái màn hình của bạn. Sau đó cuộn xuống và chọn Tiện ích. Cuối cùng, chọn kích thước của tiện ích bạn đã tạo và nhấn Thêm tiện ích.
- Tiếp theo, nhấn và giữ tiện ích và chọn Chỉnh sửa tiện ích.
- Sau đó nhấn vào số tiện ích.
- Cuối cùng, chọn số tiện ích bạn đã tạo.

Khi bạn biết cách thêm các widget vào màn hình chính, hãy xem bài viết của chúng tôi về cách ẩn ứng dụng trên iPhone của bạn để tùy chỉnh nó nhiều hơn nữa.
Các biên tập viên HelloTech chọn các sản phẩm và dịch vụ mà chúng tôi viết về. Khi bạn mua qua các liên kết của chúng tôi, chúng tôi có thể kiếm được một khoản hoa hồng.
