Cách truy cập các tệp đã tải xuống trên iPhone và iPad, nơi tải xuống trên iPad? (Câu trả lời nhanh! ).
Tải xuống ở đâu trên iPad
Ứng dụng tệp trên iPad của bạn là một cách tuyệt vời để quản lý và sắp xếp tất cả các tệp đã tải xuống của bạn.
Cách truy cập các tệp đã tải xuống trên iPhone và iPad
Nếu bạn thường xuyên tải xuống các tệp về thiết bị của mình từ Internet, thì bạn đã sử dụng thói quen. Bạn thậm chí có thể đã thay đổi vị trí tải xuống của mình thành một vị trí cụ thể. Nhưng nếu bạn không bao giờ tải xuống một tệp trên iOS, thì bạn có thể tự hỏi những tệp đó đã đi đâu!
Tại đây, chúng tôi sẽ chỉ cho bạn cách truy cập các tệp đã tải xuống trên iPhone và iPad.

Truy cập tải xuống của bạn trong Safari
Nếu bạn sử dụng Safari làm trình duyệt mà bạn chọn trên iOS, thì đó là điểm dễ nhất để lấy bản tải xuống của bạn.
Để mở trình quản lý tải xuống, nhấn Hiển thị tải xuống nút trong thanh công cụ Safari, trông giống như nó trên máy Mac. Sau đó, bạn có thể chọn tệp của mình để mở nó hoặc nhấn vào kính lúp để xem nó trong thư mục của nó.
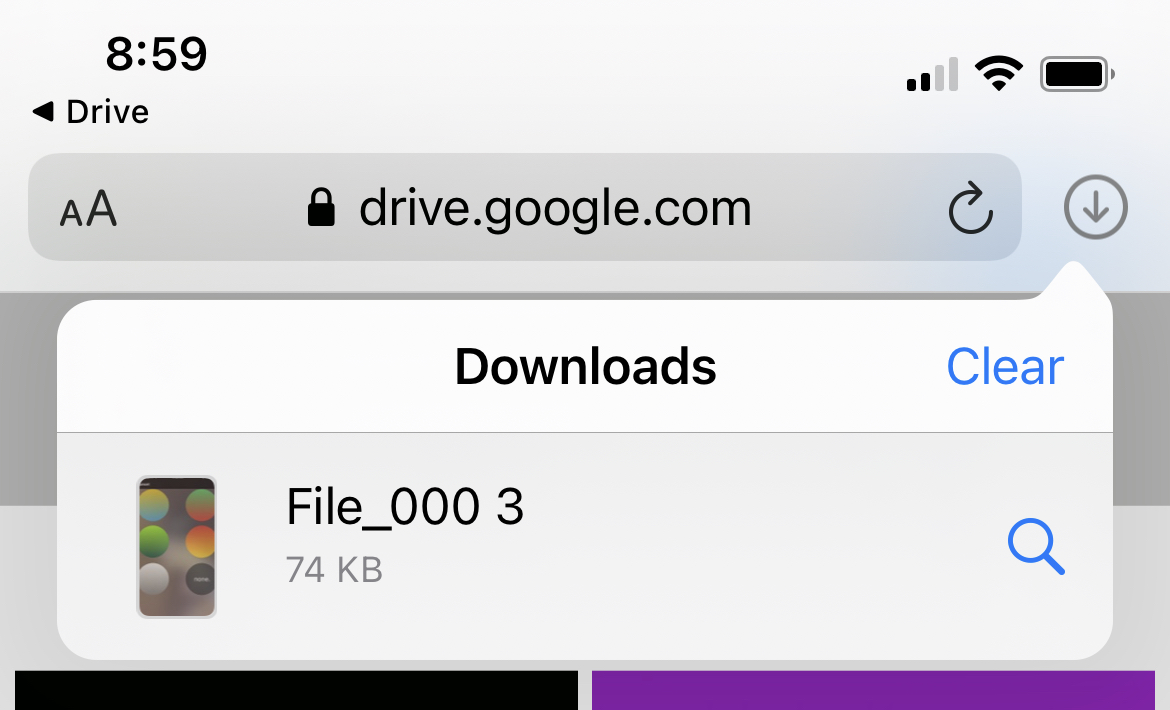
Ghi chú: Trong iOS 15, thanh địa chỉ safari được di chuyển xuống dưới. Bạn sẽ thấy biểu tượng tải xuống ở phía dưới bên trái trừ khi bạn đã trở lại thiết kế cũ.
Nếu bạn không thấy nút tải xuống chương trình, Safari có thể đã xóa các bản tải xuống của bạn. Kiểm tra cài đặt tải xuống xóa trong Cài đặt > Cuộc đi săn > Tải xuống có thể được đặt thành sau một ngày, khi tải xuống thành công hoặc thủ công.

Truy cập tải xuống của bạn trong ứng dụng tệp
Tải xuống của bạn trên iPhone và iPad, hãy truy cập ứng dụng tệp của bạn theo mặc định trong một thư mục tải xuống. Vì vậy, nếu bạn không thể sử dụng Safari để xem các bản tải xuống của mình, chỉ cần mở Các tập tin > Duyệt, và vào Ổ đĩa iCloud, Chọn Tải xuống thư mục.

Để chọn một vị trí khác, hãy xem hướng dẫn của chúng tôi về cách thay đổi nơi các mục Safari đã tải xuống được lưu trong iOS. Và nếu bạn quan tâm, hãy xem cách thay đổi điểm tải xuống Safari trên Mac.
Bạn sẽ bắt kịp tất cả các tệp và hình ảnh mà bạn đã tải xuống ngay bây giờ? Và bạn có dự định thay đổi vị trí thành một điểm thuận tiện hơn để tải xuống trong tương lai trên iOS? Hãy cho chúng tôi biết!
Mẹo safari liên quan:
- Cách tùy chỉnh và cá nhân hóa Safari trên iPhone và iPad
- Cách dừng tên, địa chỉ, email và đề xuất tự động thanh toán trong Safari
- 4 cách nhanh chóng để mở tab riêng Safari trên iPhone
Tải xuống ở đâu trên iPad

Tải xuống ở đâu trên iPad? (Câu trả lời nhanh!)
Trong bài viết này, chúng ta sẽ học chúng ta hãy xem.

Nếu bạn là một người dùng iPad hoặc iPhone tự hỏi các bản tải xuống trên iPad, bạn có thể quen thuộc với quá trình tải xuống các tệp từ Internet. Tuy nhiên, một khi bạn đã tải xuống thành công một cái gì đó, đôi khi nó có thể khó khăn để xác định vị trí trên thiết bị của bạn. Trong bài viết này, chúng tôi sẽ hướng dẫn bạn về nơi tìm các tệp đã tải xuống của bạn trên iPad hoặc iPhone của bạn, giải quyết câu hỏi cụ thể của những nơi tải xuống trên iPad?Để truy cập các bản tải xuống của bạn, bạn sẽ cần sử dụng ứng dụng tệp. Ứng dụng này được cài đặt sẵn trên thiết bị của bạn và cho phép bạn quản lý các tệp và thư mục của mình. Khi bạn đã mở ứng dụng tệp, bạn sẽ cần điều hướng đến thư mục tải xuống. Thư mục này lưu trữ tất cả các tệp đã tải xuống của bạn, bao gồm ảnh, video, âm nhạc và tài liệu. Nếu bạn có thể định vị ứng dụng tệp trên màn hình chính, bạn có thể dễ dàng tìm thấy nó bằng cách vuốt xuống từ trung tâm của màn hình chính và tìm kiếm các tệp.Khi bạn đã tìm thấy ứng dụng, bạn có thể truy cập các bản tải xuống của mình bằng cách nhấn vào tab Duyệt và điều hướng đến iCloud Drive> Tải xuống. Từ đó, bạn có thể xem và quản lý tất cả các tệp đã tải xuống của mình.
Tải xuống ở đâu trên iPad?
Nếu bạn đang tự hỏi nơi các tệp đã tải xuống của bạn trên iPad của bạn, bạn sẽ không đơn độc. Với rất nhiều ứng dụng và cách để tải xuống các tệp, có thể khó theo dõi mọi thứ. Trong phần này, chúng tôi sẽ xem qua ba cách khác nhau để tìm bản tải xuống của bạn trên iPad của bạn: sử dụng ứng dụng tệp, sử dụng Safari và sử dụng thư.

Sử dụng ứng dụng tệp
- Mở ứng dụng tệp trên iPad của bạn.
- Nhấn vào tab Duyệt.
- Nhấn vào ổ đĩa iCloud.
- Nhấn vào thư mục tải xuống để xem các tệp đã tải xuống của bạn.
Nếu bạn đã tải xuống các tệp từ các nguồn khác, như Google Drive hoặc Dropbox, bạn có thể cần phải điều hướng đến các thư mục đó.
Bạn cũng có thể di chuyển các tệp xung quanh bằng cách nhấn và giữ trên một tệp và chọn di chuyển trực tiếp để chuyển nó sang một thư mục khác.
Sử dụng safari
Nếu bạn đã tải xuống một tệp từ Safari trên iPad của mình, thì nó đã được lưu trữ trong thư mục tải xuống trong ứng dụng tệp.
Tại đây, cách tải xuống một tập tin từ Safari:
- Khởi chạy Safari trên iPad của bạn.
- Điều hướng đến trang web chứa tệp bạn muốn tải xuống.
- Nhấn vào liên kết đến tệp mà bạn muốn tải xuống.
- Nhấn vào nút Tải xuống ”để xác nhận tải xuống.
Sau khi tải xuống hoàn tất, bạn có thể tìm thấy tệp trong thư mục tải xuống trong ứng dụng tệp.
Sử dụng thư
Nếu bạn đã nhận được email có tệp đính kèm trên iPad, bạn có thể tải xuống tệp đính kèm và tìm nó trong thư mục tải xuống trong ứng dụng tệp.
Tại đây, cách tải xuống một tệp đính kèm từ thư:
- Mở ứng dụng thư trên iPad của bạn.
- Tìm email với tệp đính kèm bạn muốn tải xuống.
- Nhấn và giữ vào tệp đính kèm.
- Nhấn vào “Lưu tệp đính kèm” để lưu tệp vào iPad của bạn.
Sau khi tải xuống hoàn tất, bạn có thể tìm thấy tệp trong thư mục tải xuống trong ứng dụng tệp.
Tóm lại, việc tìm kiếm các bản tải xuống của bạn trên iPad của bạn rất dễ dàng khi bạn biết nơi nào để tìm.
Cho dù bạn đang sử dụng ứng dụng tệp, Safari hay Mail, bạn có thể dễ dàng tìm và quản lý các tệp đã tải xuống của mình.
Sử dụng ứng dụng tệp
Ứng dụng tệp trên iPad của bạn là một cách tuyệt vời để quản lý và sắp xếp tất cả các tệp đã tải xuống của bạn.
Với ứng dụng tệp, bạn có thể dễ dàng truy cập, xem và sắp xếp các tệp đã tải xuống của mình ở một vị trí trung tâm.
Truy cập thư mục tải xuống
Để truy cập các tệp đã tải xuống của bạn, hãy mở ứng dụng tệp và nhấn vào tab Duyệt.
Từ đó, nhấn vào ổ đĩa iCloud và sau đó nhấn vào thư mục tải xuống.
Tại đây, bạn sẽ tìm thấy tất cả các tệp đã tải xuống của mình.
Nếu bạn đã tải xuống các tệp không có trong thư mục tải xuống, bạn cũng có thể truy cập chúng bằng cách nhấn vào tùy chọn iPad trên của tôi trong ứng dụng tệp.
Điều này sẽ hiển thị cho bạn tất cả các tệp được lưu trữ cục bộ trên iPad của bạn.

Xem các tập tin đã tải xuống
Khi bạn đã truy cập thư mục tải xuống, bạn có thể xem các tệp đã tải xuống của mình bằng cách nhấn vào chúng.
Tùy thuộc vào loại tệp, bạn có thể chỉnh sửa tệp bằng cách sử dụng đánh dấu hoặc mở nó trong một ứng dụng khác.
Nếu bạn đang tìm kiếm một tệp cụ thể, bạn có thể sử dụng thanh tìm kiếm ở đầu ứng dụng tệp để nhanh chóng tìm thấy nó.
Tổ chức các tập tin đã tải xuống
Để giữ các tệp đã tải xuống của bạn được sắp xếp, bạn có thể tạo các thư mục mới trong ứng dụng tệp.
Để thực hiện việc này, hãy nhấn vào nút Chỉnh sửa ở góc trên cùng bên phải của màn hình và sau đó nhấn vào nút thư mục mới.
Bạn cũng có thể chuyển các tệp vào các thư mục khác nhau bằng cách nhấn và giữ trên một tệp và sau đó kéo nó vào thư mục mong muốn.
Nếu bạn muốn sao chép một tệp thay vì di chuyển nó, chỉ cần kéo tệp vào thư mục mong muốn trong khi giữ khóa tùy chọn.
Nếu bạn đã tải xuống nhiều tệp mà bạn muốn giữ cùng nhau, bạn có thể nén chúng vào một thư mục zip.
Khuyến nghị: iPad vs Surface: Sự khác biệt và so sánh đầy đủ
Để thực hiện việc này, chọn tất cả các tệp bạn muốn nén và sau đó nhấn vào nút nén ở góc trên cùng bên phải của màn hình.
Nhìn chung, ứng dụng tệp là một công cụ tuyệt vời để quản lý và sắp xếp các tệp đã tải xuống của bạn trên iPad của bạn.
Với giao diện thân thiện với người dùng và các tính năng mạnh mẽ, bạn có thể dễ dàng giữ tất cả các tệp của mình ở một vị trí trung tâm.
Sử dụng safari
Khi duyệt Internet trên iPad của bạn, bạn có thể bắt gặp các tệp mà bạn muốn tải xuống.
Safari giúp bạn dễ dàng tải xuống các tệp và bạn có thể truy cập chúng sau trong ứng dụng tệp.
Xem các tập tin đã tải xuống
Để xem các tệp đã tải xuống của bạn trong Safari, hãy nhấn vào ứng dụng Safari trên iPad của bạn.
Tiếp theo, nhấn nút tải xuống, trông giống như một mũi tên chỉ xuống.
Tại đây, bạn có thể thấy một danh sách tất cả các tệp bạn đã tải xuống.
Nếu bạn muốn mở một tệp đã tải xuống, hãy nhấn vào nó.
Nếu bạn không chắc chắn nơi tệp được lưu, bạn có thể nhấn và giữ tệp để xem vị trí của nó.
Bạn cũng có thể sử dụng ứng dụng tệp để tìm các tệp đã tải xuống của mình.
Lưu tải xuống cho ổ đĩa iCloud
Theo mặc định, các bản tải xuống trong Safari được lưu vào thư mục Icloud Drive trong ứng dụng Tệp.
Điều này cho phép bạn truy cập các tệp đã tải xuống của mình trên tất cả các thiết bị Apple của bạn, miễn là bạn đã đăng nhập với cùng một ID Apple.
Nếu bạn muốn thay đổi nơi mà tải xuống của bạn được lưu, bạn có thể làm như vậy trong cài đặt Safari.
Để truy cập Cài đặt Safari, hãy truy cập Cài đặt> Safari.
Trong phần chung, bạn sẽ thấy tùy chọn tải xuống. Tại đây, bạn có thể chọn lưu các bản tải xuống của mình vào ổ đĩa iCloud, trên iPhone của tôi hoặc một vị trí khác.
Nếu bạn chọn lưu tải xuống của mình vào iPhone của tôi, chúng sẽ được lưu trữ cục bộ trên thiết bị của bạn.
Điều này có thể hữu ích nếu bạn muốn tách các tệp nhất định khỏi bộ nhớ iCloud của mình.
Tuy nhiên, hãy nhớ rằng lưu trữ cục bộ bị hạn chế, vì vậy bạn có thể cần xóa định kỳ các tệp cũ để giải phóng không gian.
Tóm lại, Safari giúp bạn dễ dàng tải xuống các tệp trên iPad của bạn.
Bạn có thể xem các tệp đã tải xuống của mình trong ứng dụng Safari hoặc ứng dụng tệp và bạn có thể chọn lưu chúng vào ổ đĩa iCloud hoặc trên iPhone của tôi.
Với các tùy chọn này, bạn có thể dễ dàng quản lý các bản tải xuống của mình và truy cập chúng bất cứ khi nào bạn cần.

Sử dụng thư
Nếu bạn nhận được email có tệp đính kèm trên iPad, bạn có thể xem và tải xuống trực tiếp từ ứng dụng thư. Đây là cách làm thế nào:
Xem tệp đính kèm đã tải xuống
- Mở ứng dụng thư và truy cập email với tệp đính kèm.
- Nhấn vào tệp đính kèm để mở nó.
- Nếu nó có hình ảnh hoặc PDF, bạn có thể vuốt sang trái hoặc phải để xem nhiều trang.
- Để lưu tệp đính kèm, hãy nhấn và giữ nó cho đến khi một menu xuất hiện.
- Nhấn vào “Lưu tệp đính kèm” để lưu nó vào iPad của bạn.
Tiết kiệm tệp đính kèm vào ổ đĩa iCloud
Nếu bạn muốn lưu tệp đính kèm vào ổ đĩa iCloud của mình, hãy làm theo các bước sau:
- Mở ứng dụng thư và truy cập email với tệp đính kèm.
- Nhấn vào tệp đính kèm để mở nó.
- Nhấn và giữ vào tệp đính kèm cho đến khi một menu xuất hiện.
- Nhấn vào “chia sẻ” và sau đó chọn ”lưu vào các tệp.”
- Chọn thư mục bạn muốn lưu tệp đính kèm hoặc tạo một thư mục mới.
- Nhấn vào “Lưu” để lưu tệp đính kèm vào ổ đĩa iCloud của bạn.
Lưu ý rằng bạn cũng có thể lưu tệp đính kèm vào các dịch vụ lưu trữ đám mây khác như Google Drive hoặc Dropbox nếu bạn đã cài đặt chúng trên iPad.
Nhìn chung, ứng dụng thư trên iPad của bạn giúp bạn dễ dàng xem và tải xuống tệp đính kèm.
Cho dù đó là một bức ảnh, PDF hoặc tài liệu, bạn có thể nhanh chóng truy cập nó từ email của mình và lưu nó vào ổ đĩa iPad hoặc iCloud của bạn.
Key Takeaways
Bây giờ bạn đã biết nơi để tìm tải xuống trên iPad của bạn, đây là một số điểm quan trọng để ghi nhớ:
- Ứng dụng tệp là trung tâm trung tâm cho tất cả các bản tải xuống của bạn trên iPad. Bạn có thể truy cập nó bằng cách vuốt xuống từ trung tâm của màn hình chính và tìm kiếm ứng dụng tệp hoặc bằng cách mở nó từ thư viện ứng dụng của bạn.
- Khi bạn có trong ứng dụng tệp, bạn có thể tìm thấy các tệp đã tải xuống của mình bằng cách nhấn vào tab Duyệt, sau đó chọn ổ đĩa iCloud và cuối cùng là thư mục tải xuống.
- Bạn cũng có thể lưu các tệp vào các thư mục khác trong ổ đĩa iCloud hoặc trên iPad của bạn bằng cách nhấn vào nút (ba dấu chấm) hơn và chọn thêm vào ổ đĩa iCloud hoặc thêm vào các tệp.
- Nếu bạn muốn xóa một tệp đã tải xuống, chỉ cần nhấn và giữ nó cho đến khi một menu bật lên xuất hiện, thì hãy chọn Xóa.
- Bạn cũng có thể quản lý các bản tải xuống của mình từ các ứng dụng khác, chẳng hạn như ảnh và nhạc Apple. Ví dụ: để xóa ảnh đã tải xuống, mở ứng dụng ảnh, chọn ảnh, nhấn vào biểu tượng thùng rác, sau đó chọn xóa ảnh.
- Nếu bạn muốn tải xuống một tệp từ Internet, bạn có thể làm như vậy bằng Safari hoặc trình duyệt web khác. Chỉ cần nhấn và giữ liên kết đến tệp, sau đó chọn Tải xuống Tệp được liên kết.
- Hãy nhớ rằng một số loại tệp, chẳng hạn như các định dạng video nhất định, có thể yêu cầu ứng dụng của bên thứ ba phát hoặc mở trên iPad của bạn.
Bằng cách làm theo các mẹo và thủ thuật này, bạn có thể dễ dàng tìm thấy, quản lý và sắp xếp tất cả các bản tải xuống của mình trên iPad.
