Cách tải xuống video với VLC trên Mac/Windows? 2022,
Bước 5 Trên cửa sổ “Đầu ra luồng”, nhấp vào “Kế tiếp“Ở phía dưới bên phải. Vỗ nhẹ “Thêm> Duyệt“Để chọn vị trí tệp và đặt tên cho tệp video bạn đang tải xuống. Sau đó “Kế tiếp“.
Cách tải xuống video với VLC trên Mac/Windows? [2022]
VLC Media Player không chỉ là một video hoặc trình phát âm thanh mà còn là trình trợ giúp tốt để chuyển đổi video hoặc tải xuống video từ một số trang web phổ biến, như YouTube. Ở đây trong bài đăng này, bạn sẽ tìm hiểu về cách tải xuống video YouTube với VLC trên Mac/Windows và giải quyết một loạt các vấn đề liên quan khi sử dụng tất cả trong đoạn văn này.
Ngoài ra, nếu bạn thấy phức tạp khi tải xuống các video với VLC hoặc VLC không tải xuống video YouTube cho bạn hoặc một số trang web không được hỗ trợ của VLC Media Player, bạn có thể thử phần mềm thay thế để tải xuống video trực tuyến để tải xuống video trực tuyến.
Bạn có thể thích:
- Cách tải xuống một cách an toàn các clip Twitch (đơn lẻ hoặc với số lượng lớn)
- [3 cách] Cách tải xuống tất cả các video YouTube từ một kênh?
- Cách tải bài hát từ YouTube Music sang MP3? [2022]
Tải xuống video YouTube với VLC Media Player trên Windows
VLC có thể là trình tải xuống video miễn phí cho các video trực tuyến có thể được phát trực tuyến trên đó, chẳng hạn như video trên YouTube và Vimeo hoặc Audio trên SoundCloud. Tuy nhiên, nếu bạn muốn tải xuống video từ Instagram, Facebook hoặc một số trang web khác, bạn sẽ cần sử dụng Inovideo thay thế VLC có thể Tải xuống hàng loạt video tắt hơn 1000 trang web trong Phần 3.
Trên thực tế, có hai phương pháp để tải xuống YouTube VLC.
Phương pháp 1: Cách tải xuống video YouTube với VLC trên Windows (phát trực tuyến)
Phương pháp này là sử dụng tính năng phát trực tuyến VLC và sau khi hoàn thiện việc hấp, video YouTube sẽ được lưu trên máy tính của bạn.
Bước 1 Sau khi cài đặt trình phát phương tiện VLC trên máy tính của bạn, hãy kích hoạt nó.
Bước 2 Truy cập video trên YouTube và sao chép liên kết từ thanh địa chỉ của trình duyệt phía trên trang.
Bước 3 Hướng đến “Phương tiện> Mở mạng mạng> Mạng” hoặc sử dụng phím tắt “Ctrl + n“. Sau đó, dán URL video YouTube vào giao thức mạng.
Bước 4 Đánh xuống dưới mũi tên Bên cạnh nút phát ở góc dưới cùng bên phải hoặc sử dụng phím tắt “Alt +s“. Sau đó chọn “Suối“.
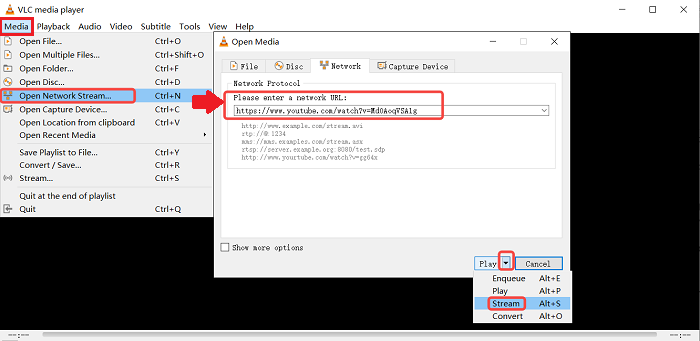
Bước 5 Trên cửa sổ “Đầu ra luồng”, nhấp vào “Kế tiếp“Ở phía dưới bên phải. Vỗ nhẹ “Thêm> Duyệt“Để chọn vị trí tệp và đặt tên cho tệp video bạn đang tải xuống. Sau đó “Kế tiếp“.
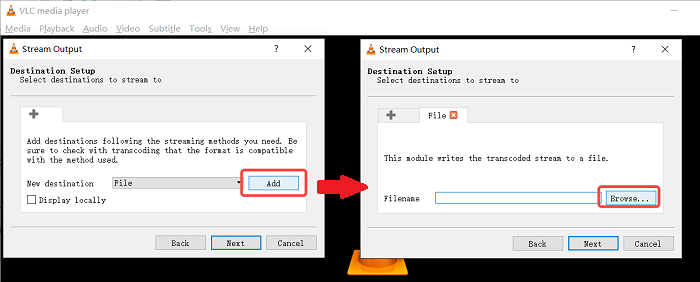
Bước 6 Thiết lập định dạng và chất lượng đầu ra là “Video – h.264 +mp3 (MP4)“. Sau đó “Tiếp theo> Steam“.
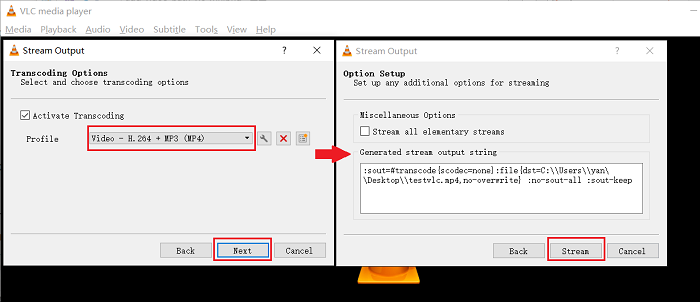
Sau đó, VLC sẽ bắt đầu truyền phát video YouTube sẽ được tải xuống đường dẫn bạn vừa chọn sau khi video được truyền phát hoàn toàn. Nếu phương pháp này không phù hợp với bạn, hãy thử phương pháp thứ hai.
Phương pháp 2: Cách tải xuống video YouTube với VLC trên Windows (thông tin phương tiện)
Phương pháp đầu tiên, tuy nhiên, không phải lúc nào cũng hoạt động cho mọi. Một số bạn có thể gặp sự cố khi phát trực tuyến các video YouTube đã tải xuống từ VLC vì các bản tải xuống là 0 byte. Nếu điều này tiếp tục xảy ra với bạn mặc dù bạn cài đặt lại trình phát phương tiện VLC hoặc trước đó, bạn có thể thử phương thức thứ hai ở đây hoặc sử dụng công cụ thay thế để tải xuống video YouTube mà không gặp rắc rối.
Dưới đây là cách tải xuống video YouTube trên VLC bằng thông tin phương tiện:
Bước 1 Mở VLC và nhấn “Media> Mở mạng Mạng” hoặc trực tiếp sử dụng phím tắt “Ctrl+N” để sẵn sàng mở phương tiện.
Bước 2 Trên trình duyệt của bạn, phát video YouTube bạn muốn tải xuống. Và sao chép url của nó từ thanh địa chỉ.
Bước 3 Quay lại VLC và sau đó là tab “Mạng”.
Bước 4 Dán URL video vào VLC và nhấp vào “Chơi“Và bạn sẽ thấy video YouTube phát trực tuyến trên VLC.
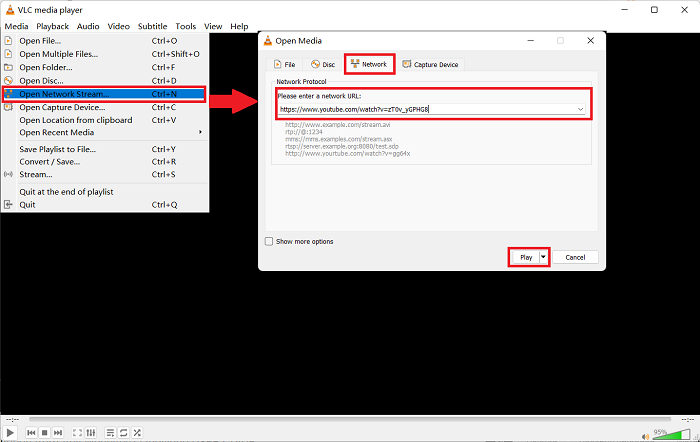
Bước 5 Khi video đang phát trực tuyến, điều hướng đến “Menu> Công cụ> Thông tin phương tiện“hoặc trực tiếp nhấn”Ctrl+i“.
Bước 6 Ở dưới cùng của cửa sổ phụ “Thông tin phương tiện hiện tại”, bạn sẽ thấy “vị trí” của video. Nhấp chuột phải vào nó và chọn tất cả. Sau đó sao chép toàn bộ URL.
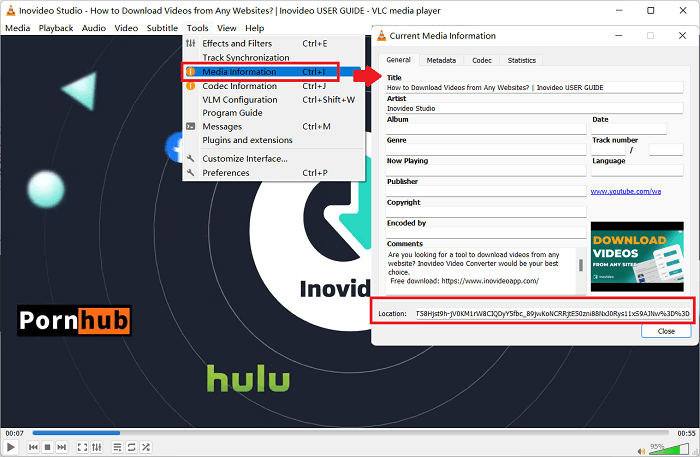
Bước 7 Truy cập trình duyệt của bạn và dán URL vào thanh địa chỉ. Sau đó, bạn sẽ thấy video YouTube phát trực tuyến trên đó.
Bước 8 Nhấp vào ba dấu chấm ở góc dưới cùng bên phải và tải xuống video YouTube.
Đó là cách bạn tải xuống video YouTube với VLC bằng tính năng thông tin phương tiện của nó. Nếu bạn cảm thấy phức tạp và khó chịu khi tải xuống video, trong phần tiếp theo, bạn sẽ thấy một sự thay thế tốt cho VLC cho tải xuống video YouTube, thậm chí có thể tải xuống toàn bộ danh sách phát YouTube trong một lần nhấp.
Thay thế cho VLC để tải xuống video YouTube chỉ bằng một cú nhấp chuột
✔ Các video tải xuống hàng loạt từ hơn 1000 trang web
✔ Lưu MP4, Webm lên đến 8K, 4K, 1080p, 720p, 480p
✔ Trích xuất mp3 lên đến 320kbps
✔ Lấy video riêng tư/bị chặn
✔ RIP danh sách phát, kênh, phụ đề, v.v. nếu có
✔ Hợp nhất phụ đề thành video nếu có
✔ Tải xuống các tệp một cách tự do và an toàn với tốc độ nhanh
HĐH hỗ trợ: Mac OS X 10.12 trở lên; Windows 11/10/8/7/XP (SP3 trở xuống)
Cách tải xuống video YouTube bằng VLC Media Player trên Mac?
Không giống như tải xuống video YouTube với VLC trên Windows, bạn chỉ có thể sử dụng thông tin phương tiện VLC cho tải xuống video YouTube. Nó phức tạp hơn một chút so với sử dụng tính năng hấp VLC trên Windows. Nhưng nếu bạn muốn tiết kiệm thời gian tải xuống một loạt các video YouTube, công cụ thay thế Inovideo có thể là một trợ giúp tuyệt vời, bạn có thể tải xuống các video YouTube cho MP4 hoặc MP3 ngay cả từ danh sách phát.
Đây là cách tải xuống video YouTube với VLC trên Mac:
Bước 1 Khởi chạy VLC trên máy tính của bạn.
Bước 2 Mở trang web video YouTube trên trình duyệt của bạn và sao chép URL từ thanh địa chỉ.
Bước 3 Đi đến VLC. Trên bảng menu, nhấn “Tệp> Mở mạng…“hoặc trực tiếp sử dụng phím tắt”Yêu cầu⌘+N“.
Bước 4 Dán URL vào hộp sau đó nhấn “Mở“Để bắt đầu phát trực tuyến video YouTube trên VLC;
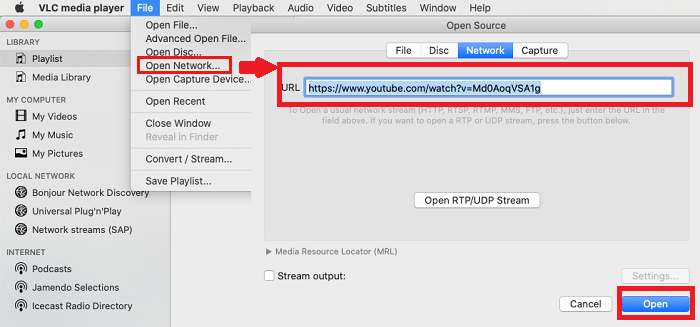
Bước 4 Chuyển đến “Menu> Cửa sổ> Thông tin phương tiện” hoặc trực tiếp nhấn phím tắt “Yêu cầu⌘+TÔI“.
Bước 5 Nhấp chuột phải vào liên kết dài từ hộp vị trí ở dưới cùng của cửa sổ thông tin phương tiện và chọn tất cả, sau đó sao chép nó từ trình phát phương tiện VLC.
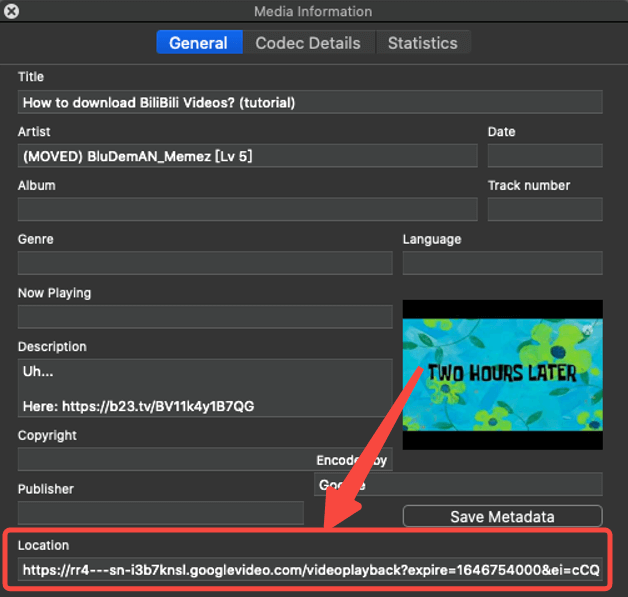
Bước 6 Quay trở lại trình duyệt của bạn và mở một tab mới. Dán liên kết bạn đã sao chép vào thanh địa chỉ. Nhấp chuột phải vào video và chọn “Lưu video dưới dạng. “Và bạn có thể tải xuống video YouTube từ VLC.
VLC cho phép chúng tôi tải xuống các video công cộng duy nhất trên YouTube. Nhưng bạn không thể tải xuống các video riêng tư hoặc bị chặn với nó. Nếu bạn muốn tải xuống hàng tá video hoặc từ danh sách phát YouTube hoặc các trang web khác, bạn có thể sử dụng ứng dụng thay thế sau.
Bạn có thể cần:
- Cách tải xuống video YouTube? (PC/iPhone/Android)
- [2022] 5 cách để tải xuống danh sách phát YouTube miễn phí
- Cách tải xuống các bài hát từ youtube sang mp3 miễn phí với số lượng lớn?
Một giải pháp thay thế cho VLC cho tải xuống video trên YouTube trên Mac/Windows (Easy)
Tính năng tải xuống tích hợp của VLC không thể đi mà không có nhược điểm vì nó không phải là chuyên gia về tải xuống video. Thật vậy, một số video được bảo vệ cao bởi chương trình trang web của họ và không được lấy bởi VLC. Để giải quyết vấn đề như vậy, tôi khuyên bạn nên thử một số trình tải xuống video chuyên nghiệp để tải video từ các trang web để xem ngoại tuyến.
Tương thích với cả hệ thống hoạt động Mac và Windows, Inovideo là một trong những trình tải xuống video tốt nhất trên internet để lấy YouTube Video với bản gốc chất lượng Ngay cảphụ đề. Ngoài YouTube, nó cũng có thể lô hàng Tải xuống video từ Facebook, Instagram, Dailymotion, Vimeo, SoundCloud, vân vân. Với giao diện sạch và trực quan, Inovideo có sẵn để tải xuống danh sách phát cho MP4 hoặc MP3 với một cú nhấp chuột.
Dưới đây là cách tải xuống video YouTube với Inovideo trên Windows/Mac:
Bước 1. Sao chép và dán liên kết video
Sau khi bạn tải xuống và cài đặt inovideo, sao chép URL của video bạn muốn tải xuống và dán nó vào hộp tìm kiếm trên inovideo. Sau đó đánh “Phân tích “ cái nút.
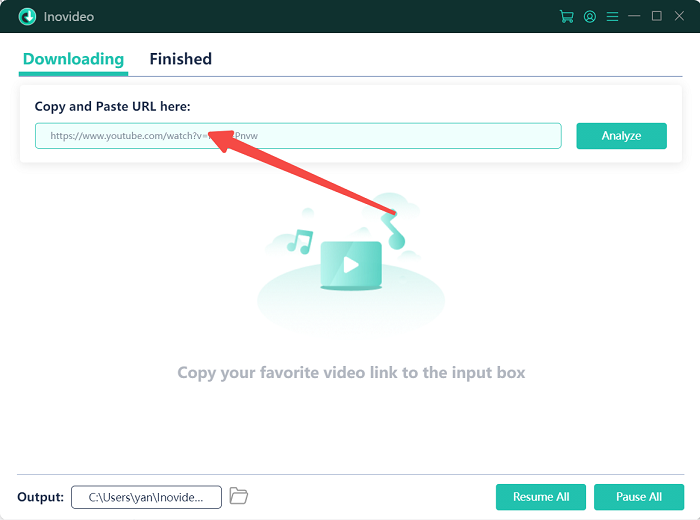
Bước 2. Tải xuống video YouTube mà không có VLC
Sau khi phân tích, sẽ có một cửa sổ bật lên nơi bạn có thể chọn tài liệu kiểu như mp3, mp4 hoặc webm. Ngoài ra, nếu video bạn đang tải xuống là chất lượng cao Một, Inovideo cung cấp nhiều lựa chọn từ 144p đến 8K (tùy thuộc vào chất lượng video gốc). Khi bạn đã chọn xong, hãy nhấn Tải xuống cái nút. Phương pháp này dễ dàng hơn nhiều so với tải xuống video với VLC và bạn thậm chí có thể tải xuống phụ đề YouTube CC.
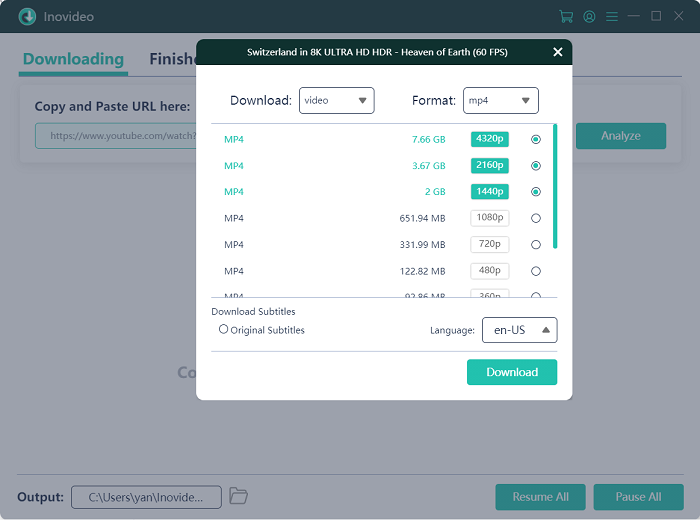
Đọc thêm:
Mẹo: Các vấn đề bạn có thể gặp khi bạn tải xuống video YouTube với VLC
Bạn có thể gặp một số vấn đề khi tải xuống video WithVLC. Điều đầu tiên bạn cần làm là lặp lại các bước trên cẩn thận hơn để loại trừ khả năng không tuân theo các quy trình phù hợp. Nếu vấn đề đó tiếp tục tồn tại, bạn có thể cần phải chuyển sang inovideo thay thế VLC.
Ở đây chúng tôi đã liệt kê một số vấn đề phổ biến liên quan đến tải xuống video VLC và đưa ra các giải pháp của chúng tôi.
# Bài toán 1: Không có tiện ích mở rộng tệp cho tải xuống YouTube VLC
“Đáng buồn là điều này không hiệu quả với tôi. Nó đã tải xuống video nhưng thay vì nhận một video có thể phát, tôi nhận được một tệp có tên “Tệp” trong thư mục tải xuống của tôi.”
Giải pháp A: Đặt một phần mở rộng cho tên tệp như “.mp4 “hoặc”.avi “Khi bạn đang đặt tên tệp video.
Giải pháp B: Sử dụng bộ chuyển đổi video để chuyển đổi tệp thành “.mp4 “.
# Bài toán 2: Lỗi phát trực tuyến video YouTube khi tải xuống với VLC
“Trình phát phương tiện VLC của tôi thậm chí không thể truyền phát video YouTube. Nó chỉ hiển thị một màn hình trống với logo VLC.”
Giải pháp: Bạn có thể thử cập nhật YouTube.Tệp Lua của VLC. Tải xuống YouTube khả thi.Lua và thay thế cái ban đầu có thể giúp.
Điều hướng đến YouTube VLC.Lua trên Windows: Nhấp chuột phải vào biểu tượng VLC> Mở vị trí tệp> Lua> Danh sách phát.
Điều hướng đến YouTube VLC.Lua trên Mac: Ứng dụng> Biểu tượng VLC> Hiển thị Gói nội dung> Nội dung> MacOS> Chia sẻ> LUA> Danh sách phát.
Sau khi bạn tìm thấy YouTube gốc.Tệp Lua, thay thế nó bằng tệp có khả năng.
# Bài toán 3: Hạn chế khu vực khi tải xuống video với VLC
“Tôi có thể tải xuống một số video trên YouTube với VLC trong khi những người khác không hoạt động.”
Giải pháp: Kiểm tra xem video có được gắn thẻ “Video bị hạn chế tuổi (dựa trên hướng dẫn của cộng đồng)”. Nếu đó là trường hợp, video sẽ không tải xuống bằng phương thức đã thiết lập do chính sách YouTube. Không có cách nào để loại bỏ nó. Vì vậy, hãy thử thay thế VLC.
Câu hỏi thường gặp về tải xuống video YouTube với VLC
Q1. Cách tải video YouTube về MP3 với VLC?
Khi bạn đang tải xuống video YouTube bằng thông tin phương tiện VLC, hãy thay đổi phần mở rộng của tệp từ MP4 sang MP3.
Hoặc chỉ tải xuống tệp mp4 và chuyển đổi nó thành MP3 trên VLC thông qua “Media> Chuyển đổi/lưu trên. Sau khi chuyển đổi, bạn sẽ nhận được video YouTube dưới dạng mp3.
Q2. Tôi có thể tải xuống video YouTube với phụ đề với VLC không?
Nó phụ thuộc. VLC có một tính năng để tải xuống phụ đề. Bạn có thể tìm kiếm phụ đề thông qua “Xem> VLSUB” trên VLC và tải chúng.
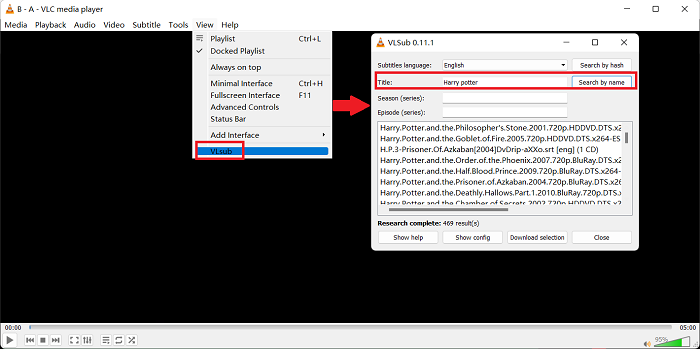
Tuy nhiên, nó chủ yếu dành cho phim hoặc chương trình. Bạn không thể tải xuống phụ đề từ bất kỳ video nào bạn muốn. Nếu bạn muốn tải xuống video YouTube với phụ đề phù hợp, bạn có thể sử dụng Inovideo cho phép bạn làm điều đó một cách dễ dàng.
Phần kết luận
VLC là một công cụ tuyệt vời để phát trực tuyến âm thanh/video và nó cũng có thể giúp bạn tải xuống video YouTube. Mặc dù một số bạn sẽ không tải xuống video với VLC do một số lỗi không xác định, bạn vẫn có thể sử dụng Inovideo thay thế, bạn có thể tải xuống video YouTube hoặc từ các trang web phổ biến khác một cách dễ dàng.
