Cách tải xuống ứng dụng Amazon Games cho Twitch Prime Games – TheFastCode, Cách chơi Amazon Prime Games trên Steam Deck – Dexerto
Cách chơi Amazon Prime Games trên Steam Deck
Bất kỳ trò chơi nào không được hỗ trợ bởi rượu hoặc proton vẫn sẽ không hoạt động ở đây – Trừ khi có một cách giải quyết cộng đồng.
Cách tải xuống ứng dụng Amazon Games cho Twitch Prime Games

Amazon cho đi Một số trò chơi miễn phí Mỗi tháng qua Twitch Prime, đi kèm với Amazon Prime. Bạn có thể chơi chúng thông qua ứng dụng Twitch, nhưng trình khởi chạy Amazon Games là một trải nghiệm tốt hơn nhiều. Đây là cách tải xuống và cài đặt nó.
Tải xuống ứng dụng Amazon Games tại đây
Ứng dụng Amazon Games tốt hơn nhiều so với ứng dụng Twitch cũ hơn Amazon để tải xuống và chơi các trò chơi miễn phí này. Nó bao gồm một số tính năng cơ bản không tìm thấy trong ứng dụng Twitch, như hộp tìm kiếm để nhanh chóng tìm thấy các trò chơi bạn muốn chơi.
Tìm liên kết này không nên phức tạp, nhưng là. Amazon không có trang tải xuống chính mà bạn sẽ tìm thấy liên kết tải xuống cho trình khởi chạy. Đọc tiếp và chúng tôi sẽ cho bạn thấy Amazon ẩn liên kết trên trang web của mình.
Cách tìm liên kết tải xuống trên trang web Amazon
Để tải xuống trình khởi chạy, hãy đến trang Twitch Prime Games và Loot . Twitch Prime được bao gồm với Amazon Prime miễn phí, vì vậy bạn sẽ phải đăng nhập đầu tiên.
Cuộn xuống dưới cùng của trang và tìm kiếm các trò chơi trên mạng với phần Prime. Yêu cầu trong tháng này trò chơi trò chơi mà bạn muốn chơi bằng cách nhấp vào Yêu cầu.”
Sau khi bạn đã yêu cầu một trò chơi, bạn sẽ thấy một liên kết tải xuống và chơi trực tuyến bên dưới nó. Nhấp vào liên kết đó.

Bây giờ, bạn sẽ thấy một liên kết tải xuống của ứng dụng Amazon Games (Windows). Nhấp vào nó để tải xuống trình cài đặt. Chạy trình cài đặt để cài đặt trình khởi chạy Amazon Games cho Twitch Prime Games.

Với ứng dụng Amazon Games được cài đặt, bạn có thể đăng nhập để tải xuống và chơi tất cả các trò chơi mà bạn đã từng yêu cầu từ Twitch Prime. Bạn cũng có thể yêu cầu các trò chơi miễn phí của mình từ trong ứng dụng này mà không cần sử dụng trang web.
Cách chơi Amazon Prime Games trên Steam Deck

Amazon cung cấp rất nhiều trò chơi với đăng ký chính này, có nghĩa là chúng tôi đang ngồi trên một loạt các trò chơi miễn phí mà bạn có khả năng chơi trên sàn Steam. Thật không may, Amazon Prime Gaming thường không được đóng gói với các trò chơi Steam. Mặc dù, với một chút lao động, bạn sẽ hoạt động và chạy ngay lập tức.
Bài báo tiếp tục sau quảng cáo
Trước khi lặn vào, hãy đảm bảo kiểm tra ProTondB để kiểm tra xem các tiêu đề đã chọn của bạn có thể chạy trên Linux. Rào cản chính ở đây là ứng dụng Amazon không tương thích với Steam Deck. Lifesaver của chúng tôi trong tình huống này là Công cụ Lutris, gần đây đã nhận được bản cập nhật thân thiện với Amazon.
Bài báo tiếp tục sau quảng cáo
Mặc dù vậy, đừng lo lắng từ những gì chúng ta biết; Có khả năng mạnh mẽ là hầu hết các trò chơi được tung ra thông qua trò chơi Prime trong những năm qua sẽ làm việc với proton hoặc rượu vang.
Bài báo tiếp tục sau quảng cáo
Proton và Wine là các lớp trung gian mà Valve và cộng đồng Linux đã xây dựng để chạy các ứng dụng Windows, mà không cần máy ảo.
Cách chơi trò chơi game Prime trên sàn Steam
Đầu tiên, nhấn nút Steam, chọn nguồn và hoán đổi thành chế độ máy tính để bàn.
Nếu bạn đã cập nhật Lutris, hoặc thậm chí đã cài đặt nó, trước tiên bạn sẽ cần phải vào ứng dụng Khám phá. Tại đây, tải xuống phiên bản mới nhất của Lutris và sau đó bạn sẽ cần thêm nó vào danh sách các nguồn của bạn.
Bài báo tiếp tục sau quảng cáo
Có liên quan:
Top 10 NFT đắt nhất từng được bán
Bài báo tiếp tục sau quảng cáo
Ở trên cùng, nhấn nút menu ‘Hamburger (ba dòng) và sau đó chọn Tùy chọn. Bây giờ, trong menu sau, chọn ‘Nguồn. Bây giờ bạn có thể chuyển đổi trên Amazon Prime Gaming, cũng như bất kỳ cửa hàng nào khác mà bạn muốn kích hoạt.
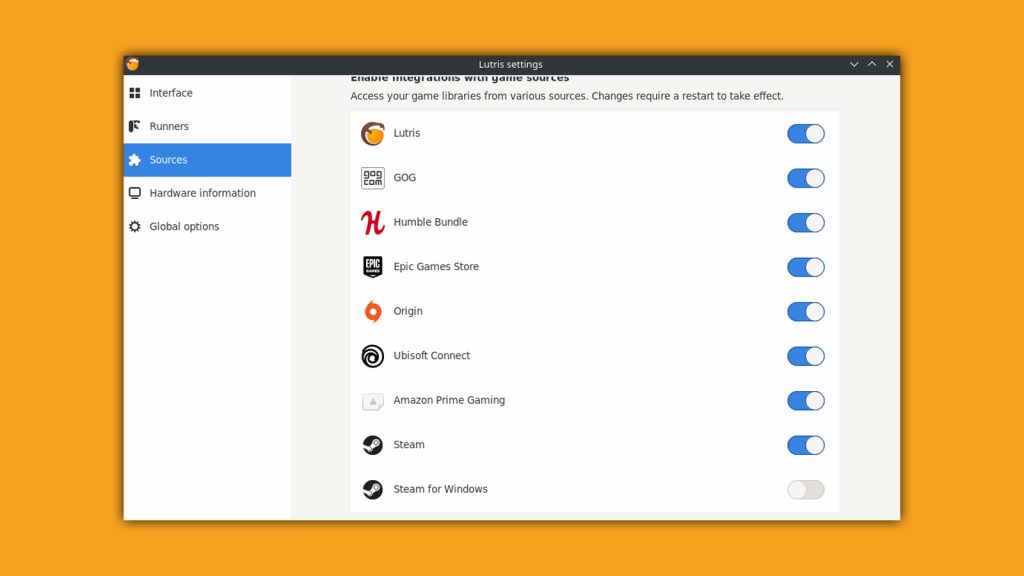
Sau đó, đóng cửa sổ và bên cạnh và dưới các nguồn, Amazon Prime Gaming hiện nên hoạt động. Bạn có thể đăng nhập thông qua hình nhỏ, điều này sẽ nhắc bạn đăng nhập bằng Amazon. Nó sẽ treo trong vài giây sau khi đăng nhập, sau đó sẽ tải thật sự Amazon Store trong một giây ngắn trong khi Lutris lấy thông tin của bạn.
Đăng ký nhận bản tin của chúng tôi để cập nhật mới nhất về esports, chơi game và nhiều hơn nữa.
Bài báo tiếp tục sau quảng cáo
Bài báo tiếp tục sau quảng cáo
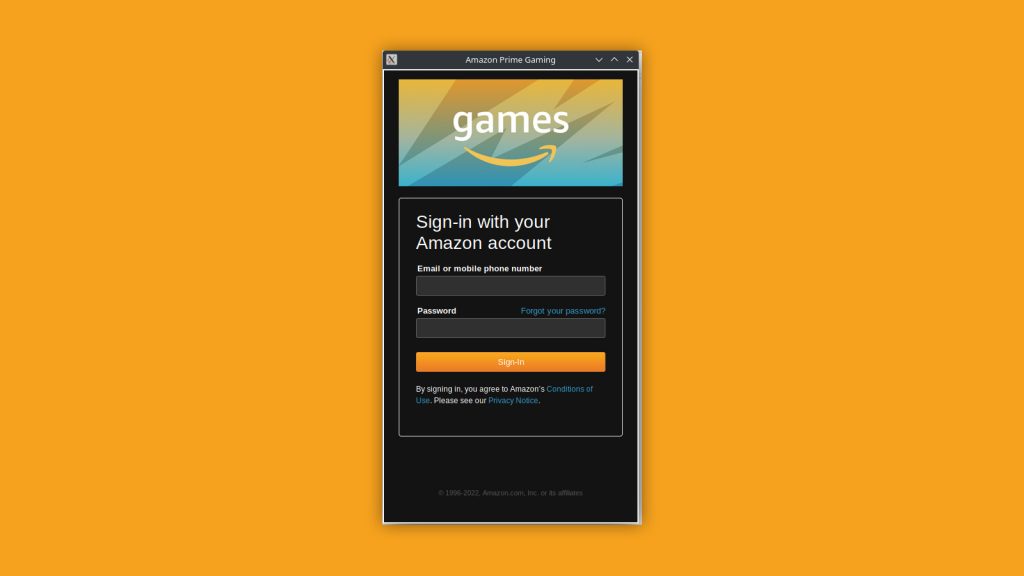
Sau khi chờ đợi một thời gian ngắn, nó cũng sẽ quét các trò chơi của bạn và bạn có thể bắt đầu cài đặt chúng như bình thường. Chọn trò chơi của bạn, tiếp tục nhấn tiếp tục và bạn nên chạy và chạy.
Bất kỳ trò chơi nào không được hỗ trợ bởi rượu hoặc proton vẫn sẽ không hoạt động ở đây – Trừ khi có một cách giải quyết cộng đồng.
Cách chơi các trò chơi Amazon Prime trong chế độ chơi game steam boong
Đây là một giải pháp khá đơn giản, giống như với cửa hàng Games Epic. Trong chế độ máy tính để bàn, mở Steam và ở góc dưới cùng, nhấn nút Plus và ‘Thêm trò chơi không hơi. Điều này sẽ nhắc bạn đi tìm kiếm.exe tệp Amazon và Lutris đã cài đặt.
Bài báo tiếp tục sau quảng cáo
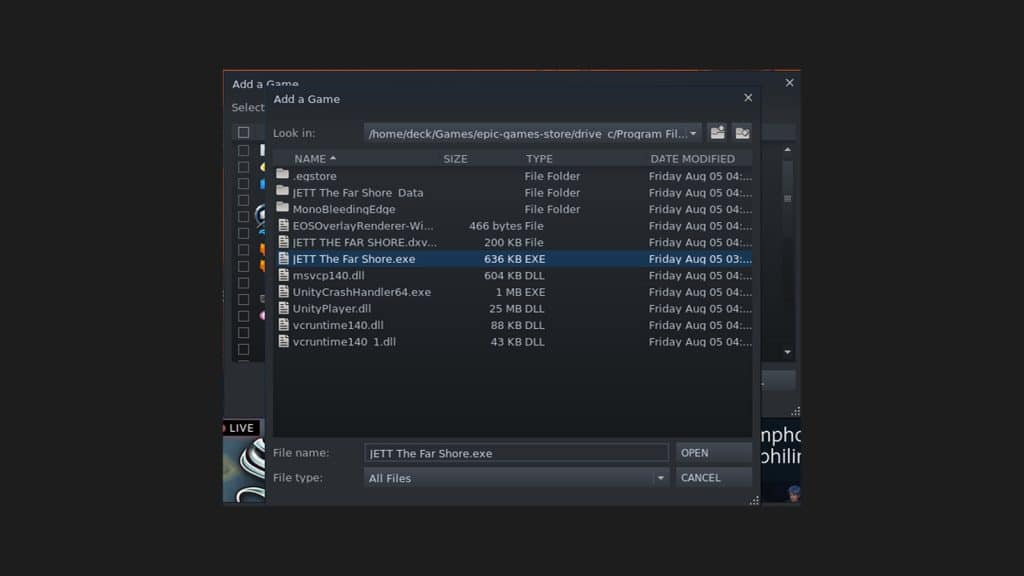
Hãy chắc chắn thay đổi menu thả xuống từ ‘.Chỉ có các ứng dụng trên máy tính để bàn, tất cả các tập tin. Sau đó, hãy đến nơi mà Lutris mặc định (đối với chúng tôi, nó ~/boong/game/amazon/) và chọn .Tệp EXE.
Bài báo tiếp tục sau quảng cáo
Sau đó, khởi chạy chế độ chơi game và đi vào thư viện của bạn. Bây giờ nó nên được nép mình trong các ứng dụng không phải hơi nước. Trước khi khởi chạy, hãy nhập menu Cài đặt và chọn ‘Khả năng tương thích. Điều này sẽ cho phép bạn bật proton để chơi trò chơi.
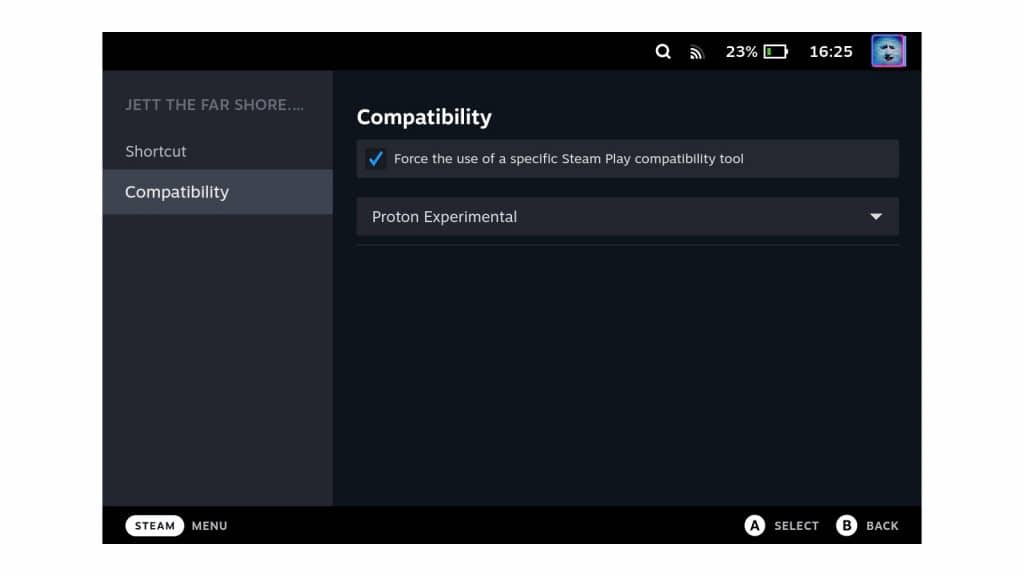
Lưu cảnh báo tệp
Nếu bạn đã có một trò chơi lưu, bạn nên tiếp tục chơi ở chế độ máy tính để bàn. Proton won đã xem xét rượu vang hoặc bất kỳ tệp lưu nào khác mà bạn có trừ khi bạn sao chép thủ công sau khi ra mắt lần đầu tiên.
Bài báo tiếp tục sau quảng cáo
Bạn có thể xem các hướng dẫn của chúng tôi về cách cài đặt các trò chơi cũ và các tiêu đề cửa hàng trò chơi Epic vào sàn Steam của bạn, cũng như cách chơi trò chơi trò chơi trò chơi.
