Cách thêm lưu trữ bổ sung vào sàn Steam, Hướng dẫn nâng cấp SSD của Steam Boong từng bước
Cách nâng cấp SSD SSD Steam
Vỗ nhẹ Cài đặt.
Cách thêm lưu trữ bổ sung vào sàn Steam
Jeremy Laukkonen là người viết ô tô và công nghệ cho nhiều ấn phẩm thương mại lớn. Khi không nghiên cứu và thử nghiệm máy tính, bảng điều khiển trò chơi hoặc điện thoại thông minh, anh ấy vẫn cập nhật trên vô số hệ thống phức tạp cung cấp năng lượng cho xe điện bằng pin .
Cập nhật vào ngày 9 tháng 8 năm 2023
Trong bài viết này
Nhảy đến một phần
Những gì để biết
- Bạn có thể mở rộng lưu trữ sàn Steam bằng thẻ Micro SD, ổ USB ngoài hoặc ổ SSD lớn hơn.
- Để thêm thẻ SD: Chèn thẻ, sau đó đẩy Hơi nước nút>Cài đặt >Hệ thống >Định dạng >Xác nhận.
- Đặt thẻ SD làm vị trí tải xuống mặc định: Hơi nước nút>Cài đặt >Hệ thống >Kho >Thẻ micro SD >X.
Bài viết này giải thích cách thêm lưu trữ thêm vào sàn Steam.
Cách mở rộng lưu trữ sàn Steam
Sàn hơi có sẵn trong ba phiên bản khác nhau, mỗi phiên bản có một lượng lưu trữ trên tàu khác nhau. Nếu bạn chọn phiên bản giá cả phải chăng nhất, bạn sẽ thấy rằng bạn chỉ có thể cài đặt một số trò chơi trước khi hết phòng.
Khi điều đó xảy ra, bạn có thể mở rộng lưu trữ theo những cách này:
- Thêm thẻ SD: Quá trình dễ dàng này có thể tăng lưu trữ của bạn lên 1 TB hoặc thậm chí nhiều hơn với một thẻ Micro SD hoặc bạn có thể trao đổi nhiều thẻ Micro SD nhỏ hơn.
- Kết nối một ổ đĩa ngoài: Bạn có thể kết nối một ổ đĩa ngoài qua cổng USB-C, nhưng ổ đĩa chỉ có thể được thiết lập thông qua chế độ máy tính để bàn và bạn cần thiết lập nó mỗi khi bạn kết nối nó.
- Thay thế SSD: Quá trình phức tạp hơn này yêu cầu mở sàn Steam và thay thế vật lý thiết bị lưu trữ chính.
Cách mở rộng lưu trữ sàn Steam với thẻ Micro SD
Cách dễ nhất và tốt nhất để mở rộng lưu trữ sàn Steam của bạn là chèn thẻ Micro SD. Hệ điều hành Steam Deck được thiết lập để định dạng thẻ SD và sử dụng chúng để lưu trữ trò chơi, vì vậy toàn bộ quá trình.
Bạn có thể sử dụng nhiều thẻ nhỏ và trao đổi chúng khi cần thiết để mang theo một loạt các trò chơi bất cứ nơi nào bạn đi, nhưng thẻ Micro SD có sẵn lên tới 1.5 TB nếu bạn có phòng trong ngân sách của mình.
Tại đây, cách mở rộng lưu trữ sàn Steam của bạn bằng thẻ Micro SD:
:max_bytes(150000):strip_icc()/insertcard-3aac0c3402b04812b16958a81e7e5839.jpg)
- Chèn thẻ Micro SD vào khe ở cạnh dưới của sàn Steam của bạn.
:max_bytes(150000):strip_icc()/002_how-to-add-extra-storage-to-steam-deck-6386416-c2d9ba69b49a48dd85d8becf1c0e51c2.jpg)
Nhấn HƠI NƯỚC nút để mở menu chính.
:max_bytes(150000):strip_icc()/003_how-to-add-extra-storage-to-steam-deck-6386416-48f59d1d401b43329bd0c78ddd4ae6db.jpg)
Vỗ nhẹ Cài đặt.
:max_bytes(150000):strip_icc()/004_how-to-add-extra-storage-to-steam-deck-6386416-fc7e3ba0e006404099537d2a61b06f50.jpg)
Lựa chọn Hệ thống.
:max_bytes(150000):strip_icc()/005_how-to-add-extra-storage-to-steam-deck-6386416-092c4dd82df34570bc1300afb0c1cf1e.jpg)
Cuộn xuống và chọn Định dạng.
:max_bytes(150000):strip_icc()/006_how-to-add-extra-storage-to-steam-deck-6386416-39c79117749f44a1948a3b3d641437fb.jpg)
Lựa chọn Xác nhận.
:max_bytes(150000):strip_icc()/007_how-to-add-extra-storage-to-steam-deck-6386416-a377cbff8a3a4929ac8a8de021f93446.jpg)
Sàn hơi sẽ đầu tiên Bài kiểm tra Thẻ SD của bạn.
Nếu thẻ SD không vượt qua bài kiểm tra, hãy xóa nó, đặt lại và thử lại. Bạn cũng có thể thử khởi động lại sàn Steam của mình. Nếu bạn trải qua những thất bại nhiều lần, hãy thử một thẻ SD khác.
:max_bytes(150000):strip_icc()/008_how-to-add-extra-storage-to-steam-deck-6386416-f1ef5729020841b79a2dc1fbc70cad22.jpg)
Sàn hơi sau đó sẽ định dạng Thẻ SD của bạn.
Nếu thẻ của bạn chậm, quá trình này sẽ mất một thời gian.
:max_bytes(150000):strip_icc()/009_how-to-add-extra-storage-to-steam-deck-6386416-2b281ea4a2d940aabb70332a6fd854db.jpg)
Thanh định dạng sẽ được thay thế bằng nút định dạng nếu quá trình thành công và bạn đã giành được một thông báo. Thẻ của bạn được định dạng và sẵn sàng sử dụng vào thời điểm này. Cuộn xuống Menu bên trái và tiếp tục bước tiếp theo nếu bạn muốn đặt nó làm vị trí tải xuống mặc định của bạn cho các trò chơi mới.
:max_bytes(150000):strip_icc()/010_how-to-add-extra-storage-to-steam-deck-6386416-c3cf0558fe524c628e48a974478ebac8.jpg)
Lựa chọn Kho.
:max_bytes(150000):strip_icc()/011_how-to-add-extra-storage-to-steam-deck-6386416-85fc8113df5c489fbb5ea811688a53f5.jpg)
Lựa chọn Thẻ micro SD, và hãy nhấn X.
Bạn có thể sử dụng ổ USB bên ngoài với sàn hơi không?
Bạn có thể sử dụng ổ USB bên ngoài hoặc ổ đĩa flash với sàn Steam, nhưng quy trình này rất phức tạp và bạn sẽ cần vào chế độ máy tính để bàn mỗi khi bạn kết nối lại ổ đĩa. Bạn cũng có thể sạc sạc sàn Steam của mình khi ổ USB bên ngoài được kết nối trừ khi bạn sử dụng trung tâm hoặc bến tàu được cấp nguồn và pin sẽ thoát ra nhanh hơn do nhu cầu năng lượng của ổ đĩa.
:max_bytes(150000):strip_icc()/steamdeckusbdrive-958eb65e9dfa4242ae5d08858e4a19a7.jpg)
Tình huống duy nhất sử dụng ổ USB bên ngoài sẽ có ý nghĩa nếu bạn có sàn Steam được cắm vào dock USB-C.
Nếu bạn thực sự muốn sử dụng ổ USB bên ngoài với sàn Steam, bạn sẽ cần chuyển sang chế độ máy tính để bàn và sau đó sử dụng thiết bị đầu cuối Linux để gắn và định dạng ổ đĩa.
Để ổ đĩa hoạt động với chế độ chơi game steamos, bạn sẽ cần định dạng ổ đĩa dưới dạng NTFS. Ổ đĩa sau đó sẽ hoạt động với sàn Steam của bạn cho đến khi bạn ngắt kết nối nó. Mỗi lần kết nối ổ đĩa, bạn sẽ cần quay lại chế độ máy tính để bàn, gắn ổ đĩa bằng thiết bị đầu cuối Linux và sau đó quay lại chế độ chơi game để sử dụng ổ đĩa.
Bạn có thể nâng cấp SSD SSD Steam?
Nếu bạn đã mua một boong hơi nước không có đủ lưu trữ cho bạn, thì có thể thay thế SSD hiện có bằng một sàn mới. Quá trình này sẽ làm mất hiệu lực bảo hành của bạn, nhưng nó không khó hơn việc nâng cấp SSD trong hầu hết các máy tính xách tay.
Mặc dù có thể đặt SSD mới vào sàn Steam của bạn, nhưng điều đó không có nghĩa là bạn có thể đặt bất kỳ ổ đĩa nào bạn muốn. Nó cần phải là 2230 m.2 SSD. Các ổ đĩa khác hoặc aren tương thích hoặc giành được sự phù hợp.
Có thể sửa đổi sàn hơi của bạn để chấp nhận một m lớn hơn.2 2242 Ổ đĩa, nhưng Valve cảnh báo rằng việc thực hiện Mod đó sẽ có tác động bất lợi đến khả năng của Steam Deck. Họ.2 2242 ổ đĩa cũng thu hút nhiều năng lượng hơn và chạy nóng hơn m.2 2230 ổ đĩa, có thể dẫn đến quá nóng và rút ngắn tuổi thọ của sàn hơi nước của bạn.
Tại đây, cách nâng cấp SSD SSD Steam của bạn:
- Tháo tám ốc vít từ phía sau của sàn hơi.
Cách nâng cấp SSD SSD Steam
Bộ lưu trữ sàn Steam của bạn có đầy không? Cách nâng cấp lưu trữ sàn Steam? Bài đăng này từ Trình hướng dẫn phân vùng Minitool cho bạn thấy chi tiết Nâng cấp SSD SSD Steam quá trình. Bạn có thể theo dõi nó để tăng lưu trữ nội bộ của Sàn hơi.
Boong hơi nước là gì?
A Steam Deck là một máy tính chơi game cầm tay được phát triển bởi Valve và được phát hành vào ngày 25 tháng 2 năm 2022. Thiết bị sử dụng các hơi nước phân phối Valve Valve Linux, sử dụng lớp tương thích Valve, Proton, cho phép người dùng chạy các ứng dụng Windows và trò chơi. Do đó, với sàn Steam, bạn có thể chơi các trò chơi Windows trên bảng điều khiển được xử lý.

Ngoài việc sử dụng thiết bị cầm tay, có thể kết nối với STEAM Deck với TV hoặc màn hình thông qua trạm nối và được sử dụng như máy tính để bàn hoặc bảng điều khiển trò chơi video gia đình. Ở chế độ máy tính để bàn, người dùng có thể cài đặt các ứng dụng bên thứ ba dựa trên Linux.
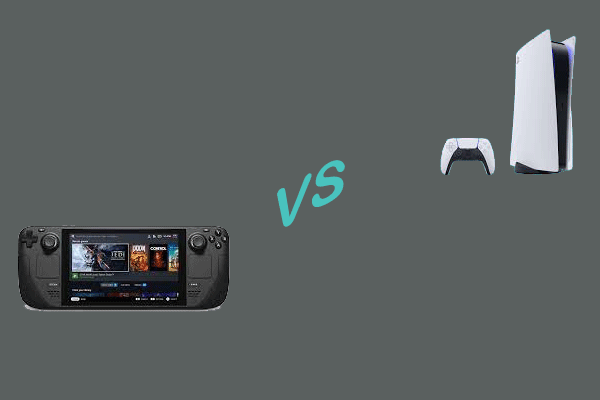
Steam Deck vs PS5: Trò chơi nào tốt hơn để chơi?
Trong bài đăng này, chúng tôi giới thiệu cho bạn thông tin về Steam Deck vs PS5. Cái nào tốt hơn để chơi game? Chỉ tiếp tục đọc để biết câu trả lời.
Bạn có thể nâng cấp lưu trữ sàn hơi không?
Nhiều người có thể mua một sàn Steam vì nó có thể cho phép bạn chơi trò chơi PC ở bất cứ đâu. Tuy nhiên, một số người có thể nghĩ rằng việc lưu trữ sàn hơi là không đủ vì công suất chỉ là 64GB, 256GB hoặc 512GB (công suất cụ thể phụ thuộc vào mô hình bạn chọn).
Bạn có thể nâng cấp lưu trữ sàn hơi không? Câu trả lời là có và đây là 3 cách cho bạn.
- Thêm thẻ SD.
- Thêm ổ USB.
- Nâng cấp SSD nội bộ.
Cách thêm thẻ SD vào sàn Steam
STEAM SCOK. Xe buýt này giới hạn tốc độ của thẻ SD đến 104 MB/s. Ngoài ra, Steam Deck hiện hỗ trợ thẻ MicroSD có kích thước lên tới 1TB. Mặc dù thẻ microSD 2TB sẽ sớm có, nhưng không biết nếu Steam Deck sẽ hỗ trợ họ.
Nếu bạn thêm thẻ SD vào boong steam, bạn có thể chạy các trò chơi từ thẻ SD, nhưng tốc độ chạy trò chơi sẽ chậm hơn nhiều. Cách nâng cấp lưu trữ sàn Steam bằng cách thêm thẻ SD? Đây là hướng dẫn:
Bước 1: Chèn thẻ MicroSD vào sàn Steam của bạn. Khe cắm thẻ nhớ microSD được đặt ở phía dưới của thiết bị Steam Deck.
Bước 2: Khi thẻ nhớ microSD được chèn, sàn Steam sẽ phát hiện nó và Một biểu tượng thẻ SD sẽ xuất hiện trên phần trên cùng của màn hình steam boong. Bạn có thể nhấn nó để mở Cài đặt và sau đó Hệ thống trực tiếp.
Bước 3: Cuộn xuống bảng điều khiển bên phải để chọn Thẻ SD định dạng. Xác nhận hoạt động này và đợi cho đến khi quá trình định dạng hoàn thành.
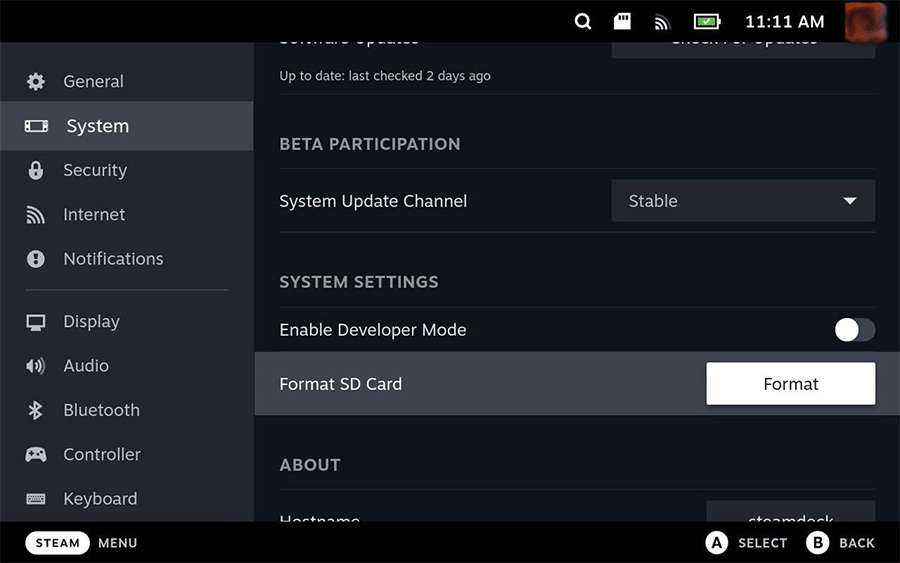
Sau đó, bạn có thể sử dụng thẻ nhớ microSD trên sàn Steam. Lần tới khi bạn cài đặt một trò chơi, bạn sẽ nhận được tùy chọn lưu nó vào ổ đĩa nội bộ hoặc thẻ nhớ microSD. Nếu bạn muốn cài đặt trò chơi trên thẻ SD, chỉ cần chọn tùy chọn thẻ nhớ microSD.

Thẻ SD tốt nhất cho sàn Steam của bạn là gì?
Thẻ SD tốt nhất cho STEAM SCOK? Làm thế nào bạn có thể định dạng thẻ sd steam steam đã chọn? Bài đăng này cung cấp thông tin chi tiết về những câu hỏi này.
Cách thêm ổ USB vào sàn Steam
Steam Deck có cổng USB Type-C hỗ trợ USB 3.2 Gen 2 (10Gbps) và DisplayPort 1.4. Nếu bạn muốn nâng cấp lưu trữ boong steam, bạn cũng có thể thêm ổ USB hoặc ổ cứng ngoài vào sàn Steam.
Ưu điểm của cách nâng cấp lưu trữ sàn Steam này là tốc độ USB có thể lên tới 1250 MB/s. Cách này cũng có một số khiếm khuyết, ví dụ:
- Kết nối giữa ổ USB và sàn Steam đôi khi có thể bị lỏng.
- Ổ USB phải được gắn và sử dụng nhiều lần (dường như thường xuyên thả ra).
- Ổ USB có thể tự động gắn ở chế độ máy tính để bàn, nhưng không phải là chế độ chơi game (bạn sẽ cần một số tập lệnh để chạy từ chế độ chơi game mỗi khi bạn khởi động lại).
Cách thiết lập ổ cứng ngoài để sàn Steam của bạn có thể khởi động mỗi khi bạn tải lại? Cách làm cho ổ cứng hoạt động ở cả chế độ chơi game và chế độ máy tính để bàn? Một vài điều chỉnh là cần thiết. Đối với hướng dẫn chi tiết, bạn có thể tham khảo bài đăng này: Cách thiết lập các ổ cứng bên ngoài trên sàn Steam.

Các loại USB và tốc độ – Giới thiệu tổng thể với hình ảnh
Bài đăng này giới thiệu các loại USB khác nhau và tốc độ USB tương ứng cho bạn. Ngoài ra, nó cung cấp hình ảnh để giúp bạn hiểu chúng tốt hơn.
Cách nâng cấp SSD SSD Steam
Nếu bạn không hài lòng với các phương pháp nâng cấp lưu trữ sàn Steam, bạn có thể thử phương pháp nâng cấp SSD của SSD SSD SSD. Khiếm khuyết của phương pháp này là tất cả các mô hình sử dụng ổ cắm 2230 m.2 mô-đun (không dành cho người dùng cuối).
Ngoài ra, van cảnh báo rằng sự thay thế SSD của sàn hơi có thể gây ra mức tiêu thụ năng lượng cao hơn, sự cố tản nhiệt, vấn đề tương thích điện từ và phân hủy tĩnh điện. Nếu sàn Steam của bạn bị hỏng do thay thế SSD SSD của STEAM, bảo hành sẽ bị vô hiệu.
Chọn SSD cho Steam Deck
Trước khi tiếp tục, bạn cần mua ổ SSD cho steam boong. Nói chung, một SSD tương thích sàn Steam sẽ đáp ứng các yêu cầu sau:
- Kích thước SSD của STEAM SCOKS NÊN là 2230 m.2. Kích thước SSD SSD Steam này có thể hoạt động ngay cả trong mô hình Steam Deck 64GB.
- Mô hình Steam Deck 64GB sử dụng giao thức PCIe Gen 2 X1, trong khi các mô hình Steam Boong 256GB và 512GB sử dụng giao thức PCIe Gen 3 X4 hoặc PCIe Gen 3 X2. Nếu có thể, hãy đảm bảo M đã mua.2 SSD sử dụng giao thức chính xác.
Một số mẫu steam boong 256GB và 512GB vận chuyển với SSD PCIe Gen 3 X2 thay vì Gen 3 X4. Nhưng van tuyên bố rằng họ không thấy bất kỳ tác động nào đến hiệu suất chơi game giữa X2 và X4 trong bài kiểm tra của họ.
Nâng cấp SSD SSD Steam Stock – Cài đặt sạch sẽ
Sau khi nhận được SSD tương thích với sàn Steam, bạn có thể bắt đầu quá trình nâng cấp SSD của SSD SSD SSD. Hướng dẫn như sau:
Bước 1: Tháo thẻ SD và ổ USB khỏi sàn Steam của bạn nếu chúng được kết nối.
Bước 2: Để an toàn, bạn nên xả pin steam boong dưới 25%. Sau đó, khởi động vào BIOS và bật chế độ lưu trữ pin. Đây là các bước:
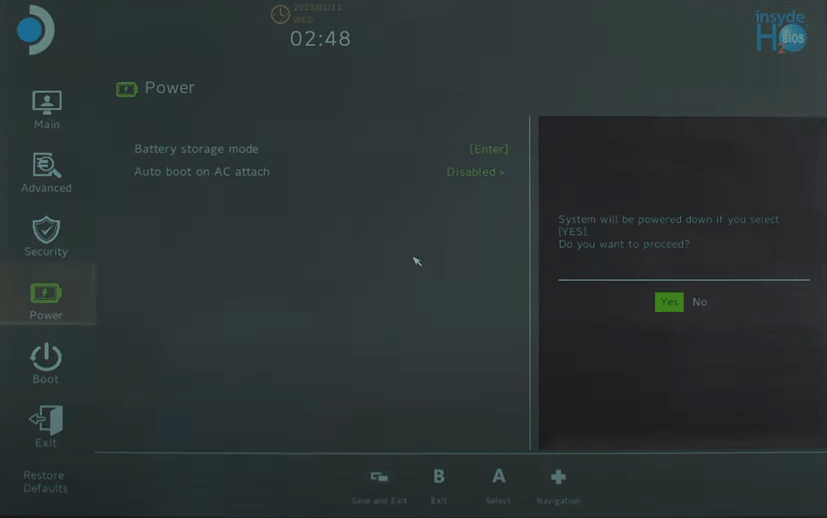
- Down Down Your Steam Deck.
- Sau khi tắt, giữ Khối lượng lên (+) nút và nhấn Quyền lực cái nút.
- Phát hành cả hai nút và sàn Steam của bạn sẽ khởi động vào menu BIOS.
- Đi đến Thiết lập tiện ích >Quyền lực, lựa chọn Chế độ lưu trữ pin, và chọn Đúng xác nhận.
Bước 3: Sử dụng trình điều khiển Phillips để tháo tám ốc vít đảm bảo nắp lưng. Sau đó, tháo nắp lưng. Một lựa chọn mở đầu có thể cần thiết.
Bước 4: Bên trong sàn hơi trông giống như hình ảnh sau. Bạn cần sử dụng một cặp nhíp để kéo miếng băng lá phủ vít ẩn trên tấm chắn bảng. Chỉ kéo nó vừa đủ để nhìn thấy vít bên dưới vì bạn cần sử dụng lại mảnh băng lá.
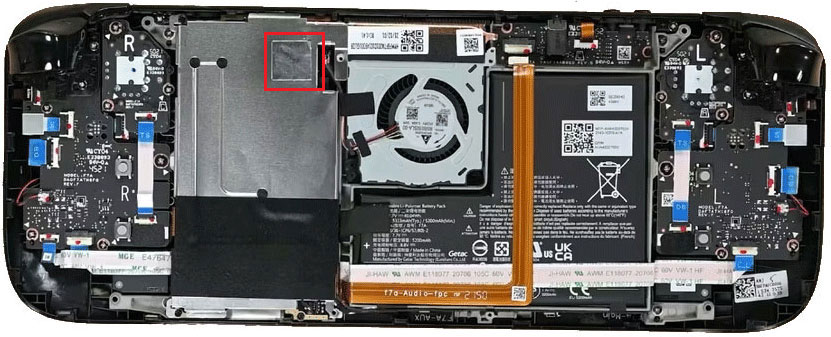
Bước 5: Sử dụng trình điều khiển Phillips để tháo ba ốc vít bảo vệ tấm chắn bảng và sau đó tháo tấm chắn bảng. Bây giờ, bạn sẽ thấy SSD. Để loại bỏ SSD, bạn nên làm như sau:
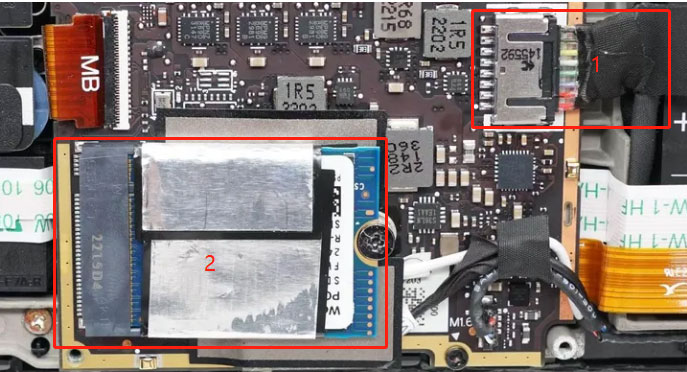
- Nắm chặt cáp bằng tab kéo của nó và kéo nó ra khỏi bo mạch chủ để ngắt kết nối nó. Cáp pin ở gần SSD.
- Sử dụng trình điều khiển Phillips để tháo vít đảm bảo SSD. Sau đó, bạn có thể tháo SSD.
- Như bạn có thể thấy, SSD được bọc trong việc che chắn ESD. Bạn cần sử dụng một cặp nhíp để trượt một chút về việc che chắn SSD. Vui lòng giữ nó trong điều kiện tốt nhất vì bạn cần sử dụng lại nó.
- Bọc SSD mới vào che chắn ESD và sau đó cài đặt và buộc chặt nó trên sàn Steam của bạn.
Bước 6: Khai thác lại sàn Steam của bạn bằng cách làm theo các bước trên theo thứ tự ngược lại. Kết nối cáp pin, đặt và buộc chặt tấm chắn bảng, và đóng nắp sau. Sau khi hoàn tất, bạn có thể bắt đầu cài đặt STEAMOS.
Bước 7: Tải xuống hình ảnh phục hồi Steamos trên PC của bạn. Chèn ổ đĩa USB ít nhất 8GB vào PC của bạn. Sau đó, sử dụng Rufus (cho Windows) hoặc Balena Etcher (cho MacOS hoặc Linux) để ghi hình ảnh Steamos vào ổ USB.
Bước 8: Kết nối ổ USB với sàn Steam của bạn. Nếu ổ USB không có giao diện USB Type-C, bạn cần sử dụng bộ điều hợp hoặc trung tâm USB-C. Sau đó, tắt sàn Steam của bạn. Giữ Giảm âm lượng nút và nhấp vào Quyền lực cái nút. Tiếp theo, buông bỏ Giảm âm lượng nút khi bạn nghe thấy tiếng chuông. Bạn sẽ được khởi động vào Trình quản lý khởi động.
Bước 9: bên trong Trình quản lý khởi động, khởi động từ Thiết bị USB EFI. Màn hình sẽ tối và sau đó bạn sẽ ở trong môi trường máy tính để bàn. Trong môi trường phục hồi, bạn cần chọn Reimage Steam Deck. Điều này sẽ phá hủy vĩnh viễn tất cả dữ liệu trên sàn Steam của bạn và cài đặt lại Steamos. Chọn Tiếp tục xác nhận.
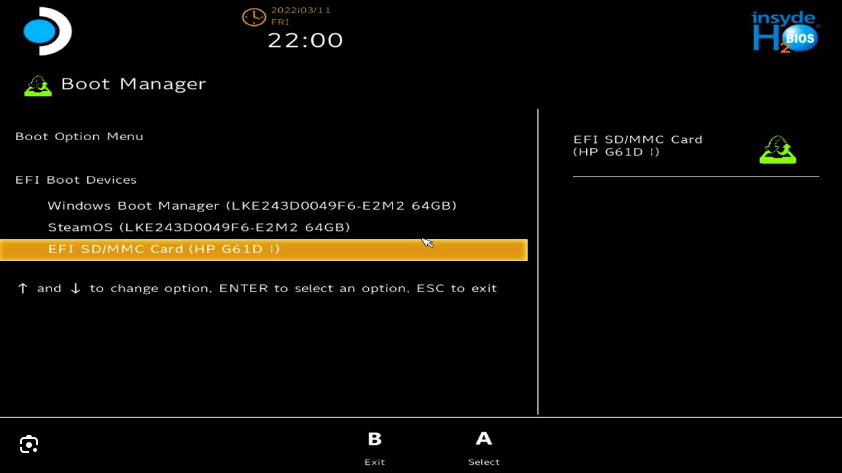
Sau khi hoàn tất việc cài đặt, bạn có thể sử dụng bộ bài hơi nước bình thường.
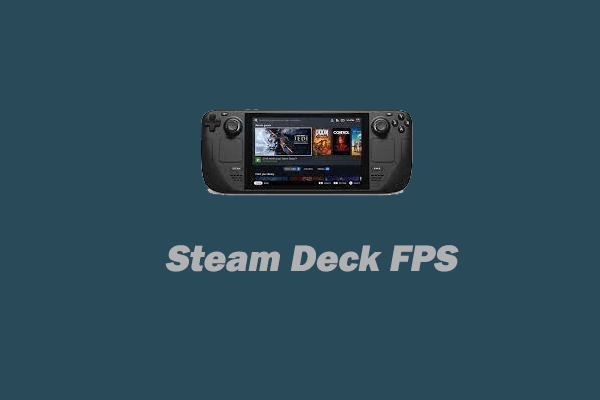
STEAM SCECT FPS: Cách xem nó và các trò chơi FPS hay nhất
Bài đăng này nói về FPS SHEEE Deck và các trò chơi FPS tốt nhất cho Steam Deck. Để biết thêm thông tin chi tiết, chỉ cần đọc bài viết này.
Nâng cấp SSD SSD Steam Deck – Clone Steamos
Nếu bạn dọn dẹp cài đặt steamos, bạn cần phải tải lại và cài đặt lại tất cả các trò chơi của mình. Nếu bạn muốn tránh công việc này, bạn có thể sao chép Steamos. Nếu bạn có PC Windows, tôi khuyên bạn nên sử dụng Trình hướng dẫn phân vùng Minitool để sao chép Steamos. Phần mềm phân vùng đĩa này có thể sao chép ổ cứng sang một ổ cứng khác chỉ bằng một vài cú nhấp chuột. Đây là hướng dẫn:
Bước 1: Lấy SSD ra khỏi sàn Steam của bạn và kết nối nó với PC của bạn thông qua M.Bộ điều hợp 2 thành USB. Sau đó, kết nối SSD mới với PC của bạn. Tải xuống, Cài đặt và Khởi chạy Trình hướng dẫn phân vùng Minitool. Sau đó nhấn vào Bản sao Trình hướng dẫn đĩa.
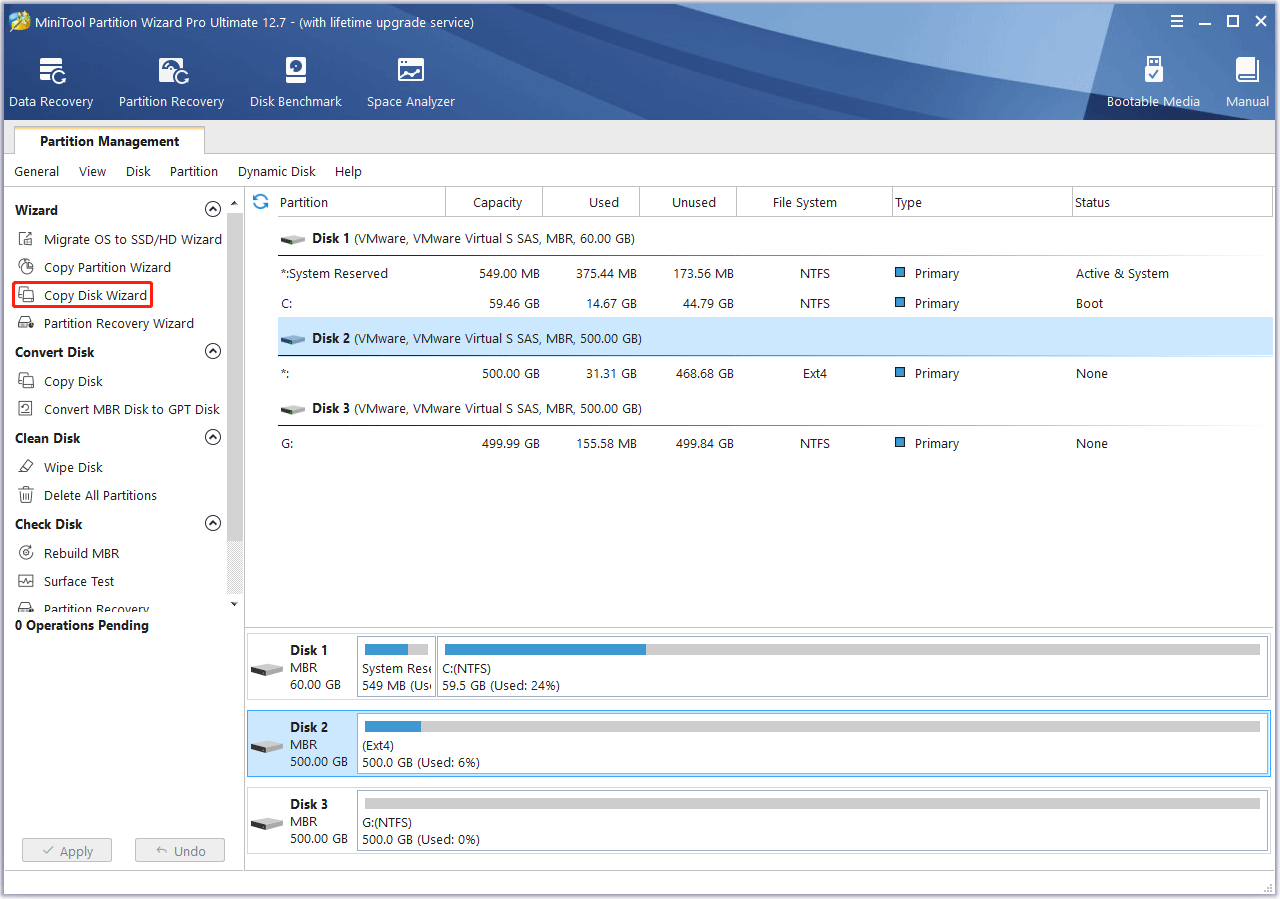
Bước 2: Nhấp chuột Kế tiếp. Chọn SSD SSD Steam để sao chép và nhấp vào Kế tiếp. Chọn SSD mới làm đĩa đích và nhấp vào Kế tiếp. Bạn được cảnh báo rằng tất cả dữ liệu về đĩa mục tiêu sẽ bị phá hủy. Nhấp chuột Đúng để tiếp tục.
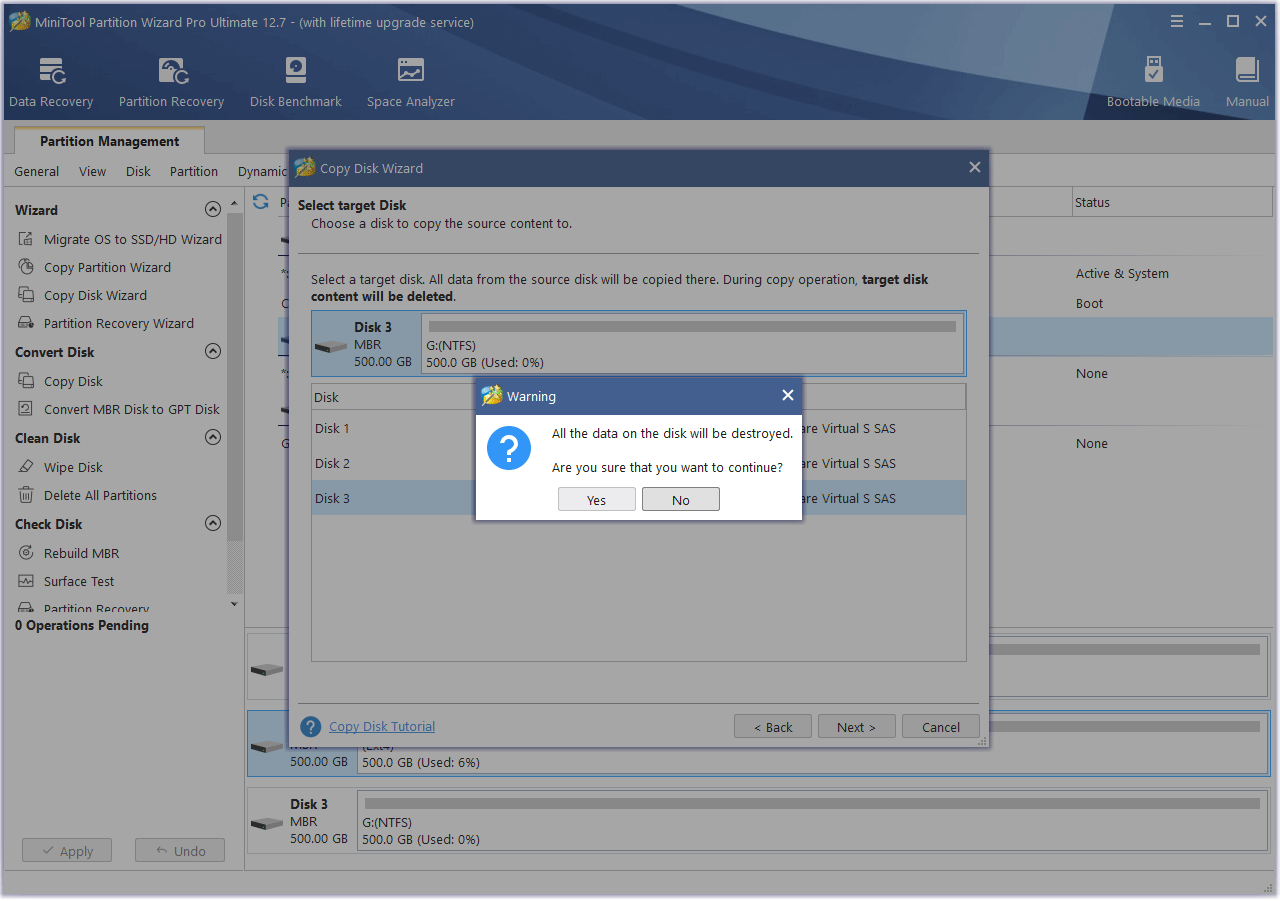
Bước 3: Xem xét các thay đổi. Trong bước này, bạn cần chọn Sao chép tùy chọn 2 – Sao chép phân vùng mà không cần thay đổi kích thước Bởi vì Wizard phân vùng minitool không hỗ trợ các phân vùng ext4. Sau đó, giữ người khác làm giá trị mặc định và nhấp vào Kế tiếp.
SSD mới không nên nhỏ hơn SSD SSD gốc. Nếu không, quá trình nhân bản sẽ thất bại.
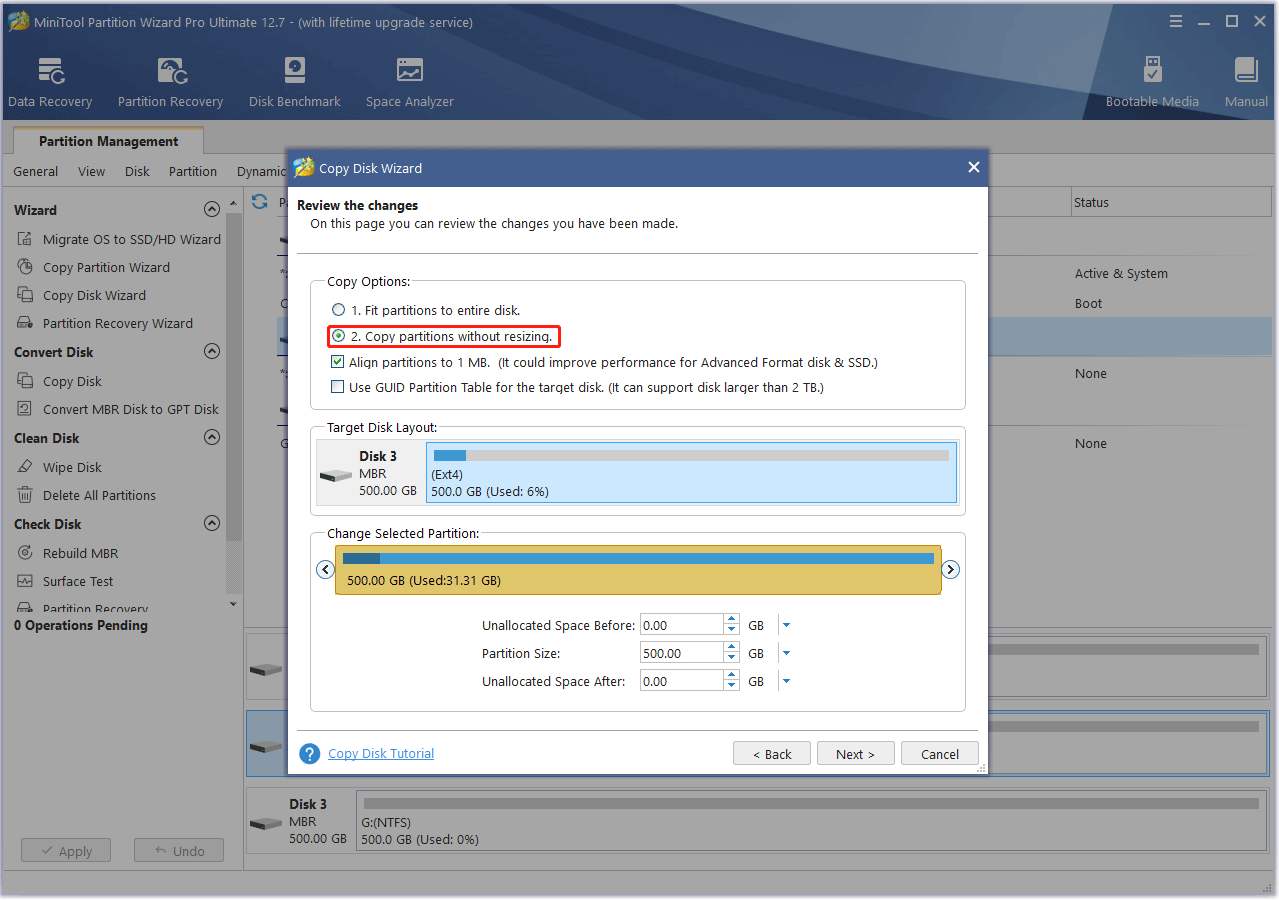
Bước 4: Nhấp chuột Hoàn thành. Sau đó nhấn vào Áp dụng Để thực hiện hoạt động đang chờ xử lý. Nếu bạn muốn sử dụng không gian còn lại của SSD mới, thì bạn có thể nhấp chuột phải vào không gian không được phân bổ và chọn Tạo nên. Đặt Hệ thống tập tin BẰNG Ext4. Sau đó, bạn có thể tạo một phân vùng ext4 để sử dụng.
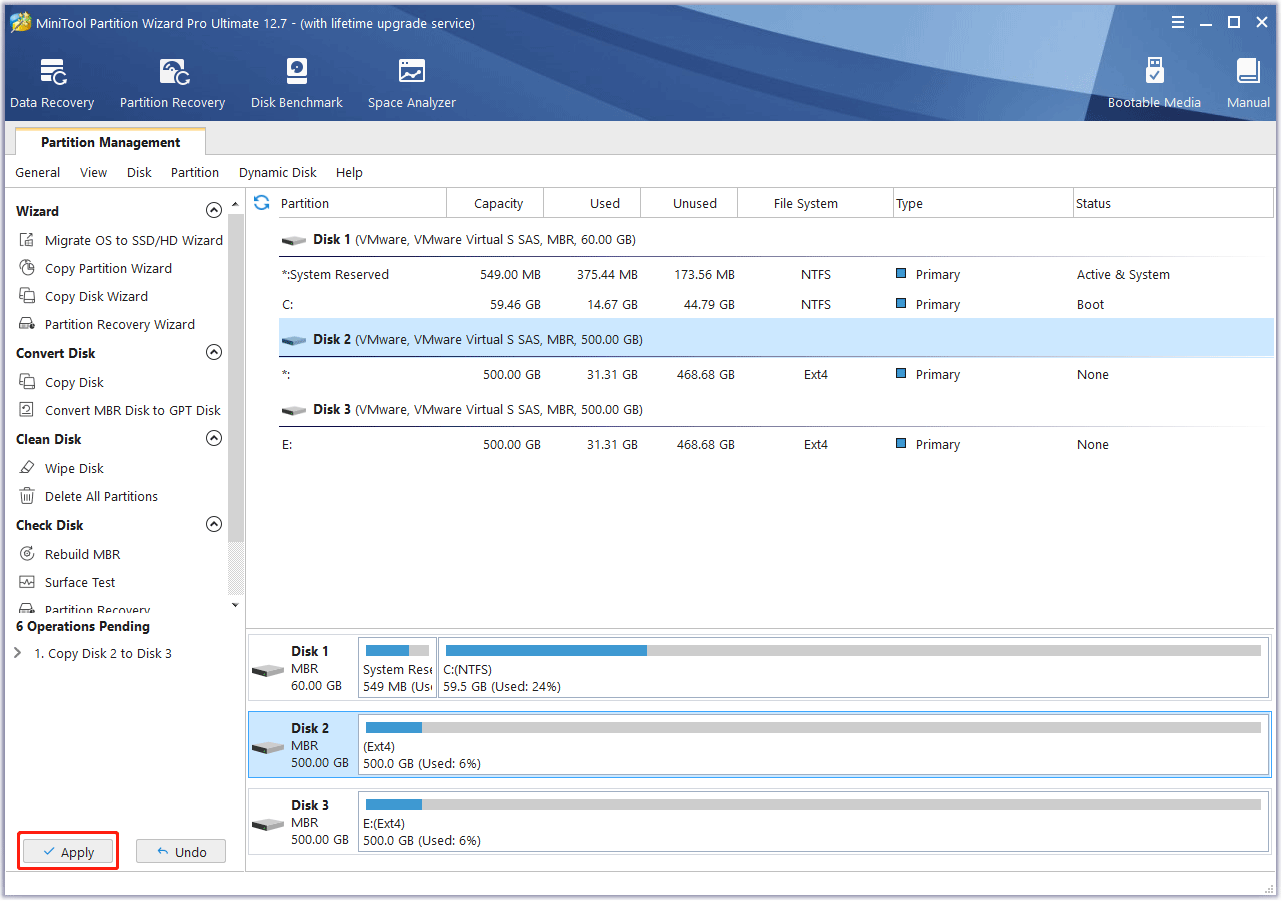
Bước 5: Bây giờ, bạn cần cài đặt SSD mới vào sàn Steam của mình để sử dụng.
Điểm mấu chốt
Bài đăng này có hữu ích cho bạn không? Bạn có biết cách nâng cấp SSD của SSD Steam Boong khác không? Chia sẻ chúng với chúng tôi trong vùng bình luận sau đây. Ngoài ra, nếu bạn gặp sự cố khi sử dụng Trình hướng dẫn phân vùng Minitool, xin vui lòng liên hệ với chúng tôi qua [Email được bảo vệ] . Chúng tôi sẽ liên hệ lại với bạn càng sớm càng tốt.
Giới thiệu về tác giả
Linda đã làm việc như một biên tập viên tại Minitool trong 5 năm. Cô ấy luôn tò mò về kiến thức máy tính và học được điều đó một cách điên rồ. Bài viết của cô ấy rất đơn giản và dễ hiểu. Ngay cả những người không hiểu máy tính cũng có thể đạt được thứ gì đó. Nhân tiện, trọng tâm đặc biệt của cô là quản lý đĩa, khôi phục dữ liệu và chỉnh sửa PDF.
