Cách phát trực tiếp đến một sự kiện trực tiếp trên YouTube, cách tìm luồng trực tiếp trên YouTube: 10 bước (với hình ảnh)
Cách tìm luồng trực tiếp trên YouTube
Thật dễ dàng để sử dụng webcaster x1 để phát trực tiếp đến một sự kiện trực tiếp trên YouTube hiện có.
Cách phát trực tiếp đến một sự kiện trực tiếp trên YouTube
YouTube cho phép bạn tạo, quản lý và lên lịch một danh sách các sự kiện trực tiếp sắp tới cho kênh YouTube của bạn. Khi bạn phát trực tuyến đến một sự kiện trực tiếp trên YouTube, bạn có thể:
- Thiết lập tất cả các chi tiết (tiêu đề, mô tả, từ khóa, v.v.) trước, ngay cả khi bạn sẽ thực hiện các luồng trực tiếp khác từ bây giờ đến thời điểm sự kiện của bạn.
- Chia sẻ URL độc đáo của sự kiện với người đăng ký của bạn trên một số kênh, thậm chí vài ngày hoặc vài tuần trước khi sự kiện.
- Xem trước luồng trực tiếp của bạn trước khi bạn đi trực tiếp.
- Một kênh YouTube được xác minh và không có hạn chế phát trực tiếp
- Máy ảnh HDMI của bạn để truyền phát
- Webcaster X1 của bạn cho YouTube
- Kết nối Internet với đường lên 4 MB/s Lưu ý rằng theo mặc định, mỗi webcaster x1 cho YouTube, bạn kết nối với mạng của mình cần một băng thông đường lên không đổi là 4 MB/s. Bạn có thể sử dụng các bài kiểm tra tốc độ internet phổ biến để xác định băng thông cao điểm mà bạn có sẵn, nhưng hãy thận trọng với giá trị này như những người và thiết bị khác, bao gồm cả hệ thống điện thoại IP, có thể sử dụng một phần đáng kể của đường lên có sẵn của bạn.
- Màn hình HDMI (hỗ trợ video 1080p)
- Con chuột
- Tùy chọn, một bàn phím
- Kết nối mọi thứ và bật webcaster x1 .
- Kết nối cáp nguồn được cung cấp với Webcaster X1 .
- Kết nối màn hình của bạn với cổng HDMI OUT.
- Kết nối cáp Ethernet của bạn với cổng Ethernet.
- Kết nối chuột của bạn với một trong các cổng USB.
- (Tùy chọn) Kết nối bàn phím của bạn với cổng USB khác.
- Bật webcaster x1 bằng nút chuyển đổi ở phía sau; Webcaster X1 thực hiện chuỗi khởi động của nó.
- Nếu chưa đăng nhập, hãy ủy quyền cho webcaster x1 phát trực tuyến vào kênh YouTube của bạn.
- Nhấp vào biểu tượng Tùy chọn ở góc dưới bên phải của màn hình; Màn hình Tùy chọn mở ra.
- Cuộn xuống dưới cùng của danh sách và đảm bảo tự động bắt đầu phát trực tuyến sau khi đăng nhập người dùng không được kiểm tra.
- Nhấp vào nút chuột phải để quay lại màn hình chính.
- Ủy quyền cho webcaster x1 cho youtube cho kênh YouTube của bạn.
- Đảm bảo webcaster x1 của bạn được kết nối với Internet.
- Mở trình duyệt web trên máy tính, máy tính bảng hoặc thiết bị di động của bạn.
- Đi đến google.com/thiết bị.
- Nếu cần, hãy đăng nhập vào tài khoản Google của bạn.
- Nếu bạn quản lý nhiều hơn một kênh YouTube, hãy chọn kênh bạn muốn phát trực tuyến.
- Trên màn hình của bạn được đính kèm với WebCaster X1, hộp thông báo cho biết đăng nhập bằng YouTube (nếu tin nhắn này không xuất hiện, hãy nhấp vào biểu tượng đăng nhập). Nhập mã vào hộp này vào hộp mã thiết bị trên trang ghép nối thiết bị Google của bạn.
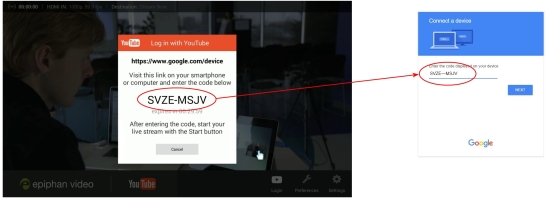
- (Tùy chọn) Thay vào đó, mã thiết bị tương tự có sẵn từ màn hình của WebCaster X1. Nhập mã này vào hộp mã thiết bị trên trang ghép nối Google của bạn.
- Nhấp vào Tiếp theo, sau đó cho phép trong cửa sổ ghép nối Google của bạn để cho phép WebCaster X1 phát trực tiếp đến kênh YouTube của bạn.
- Mở cửa sổ trình duyệt trên máy tính, máy tính bảng hoặc thiết bị di động của bạn.
- Truy cập trang sự kiện trực tiếp YouTube www.YouTube.com/my_live_events.
- Nhấp vào lịch trình một sự kiện mới .
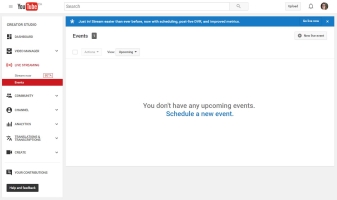
- Nhập ngày, giờ, tên và mô tả cho sự kiện của bạn.
- Chọn quyền riêng tư sự kiện của bạn và nhấp vào Tạo sự kiện .
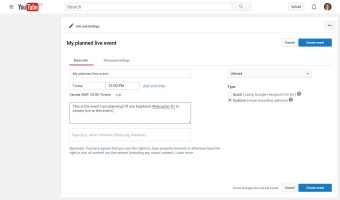
- Trên trang tiếp theo, chọn một bitrate (và độ phân giải) phù hợp với băng thông tải lên bạn sẽ có khi phát trực tuyến sự kiện của mình.
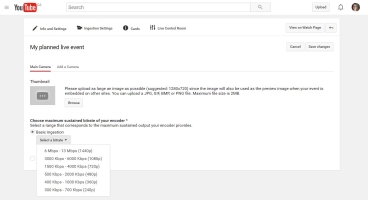
- Không cần phải định cấu hình bất cứ thứ gì khác! Sự kiện trực tiếp của bạn đã sẵn sàng.
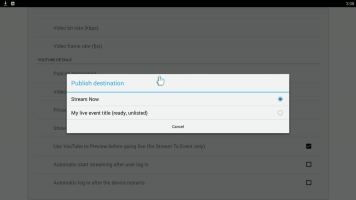
- Định cấu hình cài đặt luồng trực tiếp của bạn.
- Nhấp vào biểu tượng Tùy chọn ở góc dưới bên phải của màn hình; Màn hình Tùy chọn mở ra.
- Nhấp vào xuất bản đích trong phần chi tiết YouTube; Webcaster X1 yêu cầu YouTube cho danh sách các sự kiện của bạn và hiển thị những điều này (cùng với luồng ngay bây giờ) trong hộp Cài đặt Destinations xuất bản.
- Chọn sự kiện bạn muốn phát trực tiếp.
- Ghi chú: Thông tin trong ngoặc sau tên sự kiện của bạn hiển thị cài đặt bảo mật và trạng thái sự kiện của bạn.
- Để bật tính năng xem trước của sự kiện YouTube Live của bạn, hãy kiểm tra sử dụng YouTube để xem trước trước khi truy cập hộp kiểm trực tiếp. Nếu điều này không được kiểm soát, luồng của bạn sẽ được phát hành mà không có giai đoạn xem trước.
- (Tùy chọn) Định cấu hình các khía cạnh của luồng YouTube của bạn. (Lưu ý rằng khi phát trực tiếp đến một sự kiện trực tiếp, tiêu đề riêng tư và video chỉ có thể định cấu hình thông qua bảng điều khiển sự kiện trực tiếp YouTube của bạn.)
- Bạn có thể sử dụng WebCaster X1 để theo dõi các nhận xét video YouTube trên màn hình HDMI đính kèm của bạn.
- Ở đầu màn hình, nhận xét của người xem được hiển thị với gần đây nhất ở phía dưới.
- Bên dưới các bình luận bạn có thể thấy ngón tay cái lên và số lượng xuống, cũng như số lượng tổng số lượt xem và người xem trực tiếp.
- Bạn có thể chọn để hiển thị những thứ này ở bên trái hoặc bên phải của màn hình.
- Nếu chưa có trên trang Tùy chọn, nhấp vào biểu tượng Tùy chọn ở góc dưới bên phải của màn hình; Màn hình Tùy chọn mở ra.
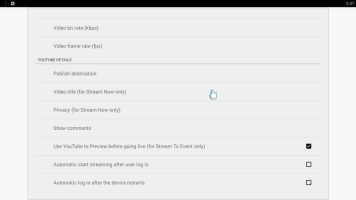
- Nhấp vào Hiển thị nhận xét trong phần chi tiết YouTube.
- Chọn vị trí cho các bình luận.
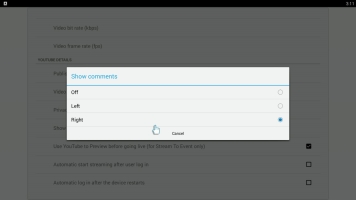
- Khi luồng của bạn bắt đầu, bạn sẽ thấy số lượng người xem trực tiếp và nhận xét về phía đã chọn của màn hình.
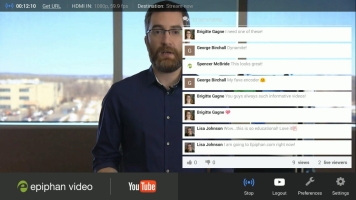
Trong quá trình phát trực tiếp, nhấp vào nút chuột trái của chuột được kết nối với Webcaster X1 để hiển thị hoặc ẩn lớp phủ Webcaster X1 (bao gồm cả các bình luận, nếu bạn có cấu hình thiết bị của mình để hiển thị chúng).
Chuột hoặc bàn phím USB của bạn phải được kết nối với Webcaster X1 cho YouTube trước khi khởi động.
- Độ phân giải là kích thước của mỗi khung và đôi khi được gọi là kích thước khung.
- Thông thường các giá trị này được biểu thị dưới dạng một cặp giá trị như 1280 × 720. Giá trị đầu tiên mô tả bức tranh của bạn rộng như thế nào (tính bằng pixel) và thứ hai cao bao nhiêu.
- Một số nghị quyết cũng có các hình thức ngắn. Ví dụ, 720p hoặc HD có nghĩa là 1280 × 720.
- Độ phân giải càng cao (càng lớn), càng nhiều dữ liệu cần thiết để mô tả chính xác mọi thứ trong video của bạn.
- Nếu bạn có băng thông đường lên hạn chế, bạn cần tìm sự cân bằng giữa kích thước khung và tốc độ khung hình khiến video của bạn trông tốt nhất có thể ở tốc độ bit hiện tại của bạn.
- Bạn có thể định cấu hình độ phân giải mà WebCaster X1 gửi đến YouTube .
- Ghi chú: Bạn không thể thay đổi độ phân giải trong quá trình phát sóng trực tiếp của bạn. Nếu bạn thay đổi nó trong khi phát trực tuyến, thay đổi chỉ có hiệu lực khi bạn dừng luồng hiện tại và bắt đầu.
- Nếu chưa có trên trang Tùy chọn, nhấp vào biểu tượng Tùy chọn ở góc dưới bên phải của màn hình; Màn hình Tùy chọn mở ra.
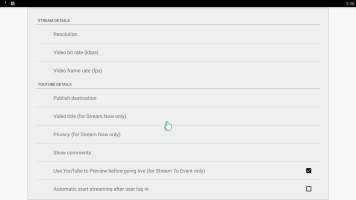
- Nhấp vào độ phân giải trong phần Chi tiết luồng.
- Sử dụng chuột USB được kết nối của bạn để chọn tốc độ bit cho luồng trực tiếp của bạn.
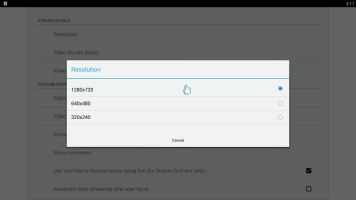
- Ghi chú: Khi bạn lần đầu tiên nhận webcaster x1 cho youtube, độ phân giải mặc định là 1280 × 720 . Trên tất cả các mục đích sử dụng tiếp theo sau lần sử dụng đầu tiên của bạn, kích thước khung mặc định là bất cứ thứ gì bạn đặt lần trước.
- Nếu bạn đã hoàn thành các cài đặt cho luồng trực tiếp của mình, nhấp chuột phải để thoát khỏi menu Tùy chọn.
Chuột hoặc bàn phím USB của bạn phải được kết nối với Webcaster X1 trước khi khởi động.
- Tốc độ khung hình là thước đo có bao nhiêu khung hình được gửi mỗi giây và thường được gọi là khung hình mỗi giây và viết tắt .
- Tốc độ khung hình càng cao, hành động trong video của bạn càng bình thường. Điều này đặc biệt đúng đối với video có nhiều chuyển động.
- Tốc độ khung hình càng cao, bạn càng gửi nhiều dữ liệu về đường lên của mình.
- Nếu bạn có băng thông đường lên hạn chế, bạn cần tìm sự cân bằng giữa kích thước khung và tốc độ khung hình khiến video của bạn trông tốt nhất có thể ở tốc độ bit hiện tại của bạn.
- YouTube có thông số kỹ thuật cho tốc độ khung hình tối đa mà họ chấp nhận. Hiện tại giá trị này là 30 khung hình / giây.
- Bạn có thể định cấu hình tốc độ khung hình mà WebCaster X1 gửi đến YouTube .
- Ghi chú: Bạn không thể thay đổi tốc độ khung hình trong quá trình phát sóng của bạn. Nếu bạn thay đổi nó trong khi phát trực tuyến, thay đổi chỉ có hiệu lực khi bạn dừng luồng hiện tại và bắt đầu.
- Nếu chưa có trên trang Tùy chọn, nhấp vào biểu tượng Tùy chọn ở góc dưới bên phải của màn hình; Màn hình Tùy chọn mở ra.
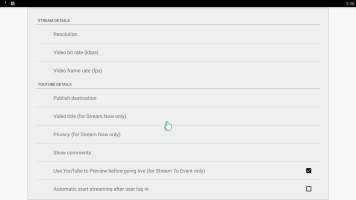
- Nhấp vào Tốc độ Khung Video (FPS) trong phần Chi tiết luồng.
- Sử dụng chuột USB được kết nối của bạn để chọn tốc độ khung hình cho luồng trực tiếp của bạn.
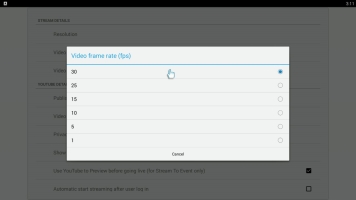
- Ghi chú: Khi bạn lần đầu tiên nhận webcaster x1 của mình, tốc độ khung hình mặc định là 30 . Trên tất cả các mục đích sử dụng tiếp theo sau lần sử dụng đầu tiên của bạn, tốc độ khung hình mặc định là bất cứ thứ gì bạn đặt lần trước.
- Nếu bạn đã hoàn tất cài đặt YouTube để phát sóng, nhấp chuột phải để thoát khỏi menu Tùy chọn.
Chuột hoặc bàn phím USB của bạn phải được kết nối với Webcaster X1 trước khi khởi động.
- Tỷ lệ bit là thước đo có bao nhiêu bit dữ liệu được gửi mỗi giây và thường được gọi là kilobit mỗi giây và viết tắt Kbps .
- Tỷ lệ bit càng cao, càng nhiều dữ liệu trên mỗi khung hình và do đó bạn càng thấy nhiều chi tiết trong video của mình.
- Tỷ lệ bit cao hơn gửi nhiều dữ liệu hơn qua đường lên của bạn, vì vậy đôi khi có một chút tỷ lệ là cần thiết để tránh quá tải kết nối Internet của bạn.
- Bạn có thể định cấu hình tốc độ bit mà WebCaster X1 gửi đến YouTube .
- Ghi chú: Bạn không thể thay đổi tốc độ bit trong quá trình phát sóng của bạn. Nếu bạn thay đổi nó trong khi phát trực tuyến, thay đổi chỉ có hiệu lực khi bạn dừng luồng hiện tại và bắt đầu.
- Nếu chưa có trên trang Tùy chọn, nhấp vào biểu tượng Tùy chọn ở góc dưới bên phải của màn hình; Màn hình Tùy chọn mở ra.
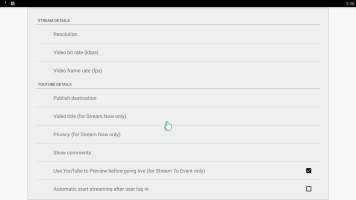
- Nhấp vào Tốc độ bit video (KBPS) trong phần Chi tiết luồng.
- Sử dụng chuột USB được kết nối của bạn để chọn tốc độ bit cho luồng trực tiếp của bạn.
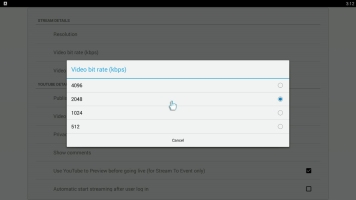
- Ghi chú: Khi bạn lần đầu tiên nhận được webcaster x1 của mình, tỷ lệ bit mặc định là 4096 . Trên tất cả các mục đích sử dụng tiếp theo sau lần sử dụng đầu tiên của bạn, tốc độ khung hình mặc định là bất cứ thứ gì bạn đặt lần trước.
- Nếu bạn đã hoàn tất cài đặt YouTube để phát sóng, nhấp chuột phải để thoát khỏi menu Tùy chọn.
Chuột hoặc bàn phím USB của bạn phải được kết nối với Webcaster X1 trước khi khởi động.
- Nhấp vào nút chuột phải để quay lại màn hình chính.
- Bắt đầu phát sóng của bạn!
- Khi bạn đã sẵn sàng để bắt đầu phát trực tuyến, nhấp vào biểu tượng bắt đầu .
- Sau một vài khoảnh khắc (trong đó Webcaster X1 đang giao tiếp với tài khoản YouTube của bạn), thanh thông tin ở đầu màn hình cập nhật để cho biết nó được trực tiếp . Nếu bạn đã kiểm tra việc sử dụng YouTube để xem trước trước khi truy cập vào hộp kiểm trực tiếp trong các bước cấu hình trước đó, luồng sẽ không tự động phát hành mà thay vào đó vẫn ở trạng thái sẵn sàng cho đến khi bạn hành động tiếp theo từ phòng điều khiển trực tiếp YouTube của mình.
- Nếu bạn đang sử dụng chức năng xem trước tùy chọn:
- Quay trở lại cửa sổ trình duyệt YouTube của bạn và vào Phòng điều khiển trực tiếp cho sự kiện của bạn (có thể được tìm thấy từ trang YouTube My Live Events).
- Lưu ý trạng thái luồng là tốt nếu YouTube nhận được thành công luồng video từ webcaster x1 của bạn . Nếu nó không tốt, hãy xác minh kết nối internet của webcaster x1 của bạn.
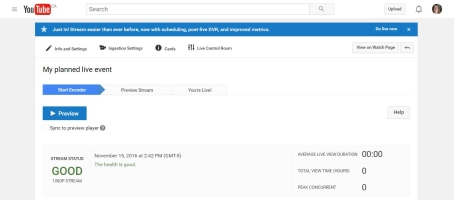
- Nhấp vào nút Xem trước; YouTube nhập video được gửi từ webcaster x1 của bạn và cho phép bạn xem trước nó với cửa sổ xem trước phòng điều khiển trực tiếp. Đồng thời, webcaster X1 của bạn cập nhật thanh thông tin để cho biết bạn hiện đang thử nghiệm (xem trước).
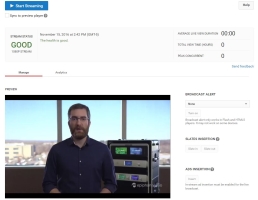
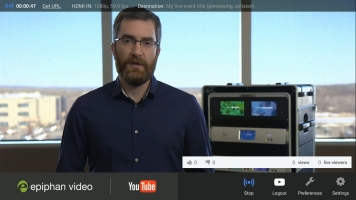
- Khi bạn đã sẵn sàng, nhấp vào Bắt đầu phát trực tuyến, YouTube bắt đầu sự kiện trực tiếp của bạn. Đồng thời, webcaster x1 của bạn cập nhật thanh thông tin để cho biết bạn hiện đang trực tiếp .
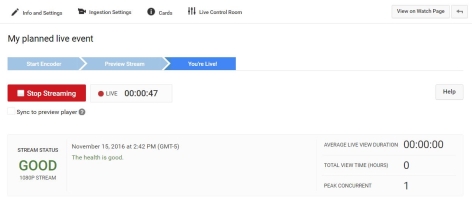
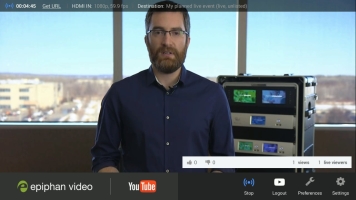
Trong quá trình phát sóng của bạn, nhấp vào nút chuột trái để hiển thị hoặc ẩn lớp phủ X1 của Webcaster (bao gồm cả nhận xét, nếu bạn có cấu hình thiết bị của mình để hiển thị chúng).
- Khi phát sóng trực tiếp của bạn kết thúc, nhấp vào nút dừng phát trực tuyến trong phòng điều khiển trực tiếp YouTube của bạn để hoàn thành sự kiện.
- Webcaster X1 ngừng truyền tới YouTube.
Bây giờ sự kiện YouTube trực tiếp của bạn đã hoàn tất, bạn không còn có thể phát trực tiếp đến nó. Webcaster X1 cập nhật điểm đến xuất bản của mình để phát trực tuyến ngay .
Cách tìm luồng trực tiếp trên YouTube
Bài viết này được đồng tác giả bởi nhà văn nhân viên Wikihow, Darlene Antonelli, MA. Darlene Antonelli là một nhà văn và biên tập viên công nghệ cho Wikihow. Darlene có kinh nghiệm giảng dạy các khóa học đại học, viết các bài báo liên quan đến công nghệ và thực hành trong lĩnh vực công nghệ. Cô đã kiếm được bằng thạc sĩ từ Đại học Rowan vào năm 2012 và đã viết luận án về cộng đồng trực tuyến và các tính cách được quản lý trong các cộng đồng như vậy.
Bài viết này đã được xem 40.553 lần.
Wikihow này dạy bạn cách tìm video phát trực tiếp trên YouTube bằng máy tính, điện thoại hoặc máy tính bảng. YouTube Live cung cấp nhiều luồng trực tiếp về các chủ đề khác nhau, bao gồm thể thao, tin tức, âm nhạc và chơi game.
Sử dụng ứng dụng di động

Sử dụng hợp lý (ảnh chụp màn hình)
\ n “>Mở YouTube trên điện thoại hoặc máy tính bảng của bạn. Biểu tượng ứng dụng này trông giống như một nút phát màu đỏ và trắng. Bạn sẽ tìm thấy điều này trên màn hình chính của bạn, trong ngăn kéo ứng dụng hoặc bằng cách tìm kiếm.

Sử dụng hợp lý (ảnh chụp màn hình)
\ n “>
Nhấn vào biểu tượng tìm kiếm
. Bạn sẽ thấy điều này ở phía trên bên phải màn hình của bạn.

Sử dụng hợp lý (ảnh chụp màn hình)
\ n “>Nhập từ khóa vào thanh tìm kiếm và nhấn phím tìm kiếm. Khi bạn làm như vậy, bạn sẽ thấy một danh sách các kết quả. Bạn sẽ thấy cái nào trực tiếp nếu họ có từ “sống” bên trong hình thu nhỏ.

Sử dụng hợp lý (ảnh chụp màn hình)
\ n “>
Nhấn vào biểu tượng bộ lọc
. Bạn sẽ thấy điều này ở phía trên bên phải màn hình của bạn. Một hộp sẽ bật lên.

Sử dụng hợp lý (ảnh chụp màn hình)
\ n “>Vỗ nhẹ Sống . Khi bạn làm điều này, tất cả các video trực tiếp cho từ khóa bạn đã tìm kiếm sẽ hiển thị trong kết quả tìm kiếm.

Sử dụng hợp lý (ảnh chụp màn hình)
\ n “>
Vỗ nhẹ Áp dụng . Điều này lọc kết quả để chỉ hiển thị video trực tiếp.
Sử dụng hợp lý (ảnh chụp màn hình)
\ n “>- Bạn có thể tạm dừng một luồng trực tiếp và video sẽ tiếp tục phát ở nơi bạn rời đi, vì vậy bạn sẽ ở phía sau luồng trực tiếp.
Sử dụng trình duyệt web trên máy tính

Sử dụng hợp lý (ảnh chụp màn hình)
\ n “>Đi đến https: // www.YouTube.com Trong một trình duyệt web. Bạn có thể sử dụng trình duyệt web trên máy tính hoặc điện thoại của mình và cả hai đều hoạt động tương tự.

Sử dụng hợp lý (ảnh chụp màn hình)
\ n “>- Nếu bạn không thấy Sống Tùy chọn, nhấp vào ba dòng nằm ngang ở góc trên cùng bên trái của trang để mở menu.
- Bạn có thể nhấp vào nút “Đăng ký” màu đỏ để đăng ký kênh trực tiếp và dễ dàng tìm lại.

Sử dụng hợp lý (ảnh chụp màn hình)
\ n “>- Để tương tác với cuộc trò chuyện trực tiếp, bạn có thể nhập trường văn bản “nói điều gì đó” và nhấn ↵ enter hoặc ⏎ return .
- Bạn có thể tạm dừng một luồng trực tiếp và video sẽ tiếp tục phát ở nơi bạn rời đi, vì vậy bạn sẽ ở phía sau luồng trực tiếp.
Q & A chuyên gia
Bao gồm địa chỉ email của bạn để nhận tin nhắn khi câu hỏi này được trả lời.
Video trực tiếp được đánh dấu bằng một biểu tượng màu đỏ.
Tất cả các bài nộp TIP được xem xét cẩn thận trước khi được xuất bản
Cảm ơn bạn đã gửi một mẹo để xem xét!
Bạn cũng có thể thích

Bỏ qua các hạn chế về tuổi trên video YouTube: 8 phương pháp đơn giản

5 cách để chặn quần short youtube: tiện ích mở rộng, ứng dụng, và hơn thế nữa

3 thủ thuật để tải xuống một phần của video YouTube với chất lượng HD

5 cách để xem YouTube bỏ chặn trên máy tính của trường

4 cách dễ dàng để tải nhạc từ YouTube: Mobile & Desktop

Cách xem YouTube ngoại tuyến

Tải xuống phụ đề video YouTube

11 cách để liên lạc với YouTube Star Mrbeast

12 cách để kiếm tiền trên YouTube: Quảng cáo, đăng ký, và hơn thế nữa

8 cách dễ dàng để liên hệ với hỗ trợ YouTube

Cách tải xuống âm thanh từ YouTube

Cách xem video YouTube đã xóa bằng URL

7 phương pháp để chặn quảng cáo trên YouTube

4 cách để tải xuống video YouTube trên Android
Để biết danh sách đầy đủ về sự khác biệt giữa phát trực tiếp đến một sự kiện trực tiếp so với luồng.
Thật dễ dàng để sử dụng webcaster x1 để phát trực tiếp đến một sự kiện trực tiếp trên YouTube hiện có.
Để phát trực tiếp đến sự kiện YouTube trực tiếp mà bạn cần:
Ví dụ này chỉ cho bạn cách truyền phát máy ảnh HDMI, nhưng bạn có thể sử dụng bất kỳ nguồn HDMI nào khác mà bạn thích (máy ảnh, máy tính, máy trộn video, v.v.), miễn là nguồn của bạn (hoặc phương tiện) không có bảo vệ nội dung số băng thông cao (HDCP).
