Cách ghi lại Minecraft trên PC 2023 – MOVAVI, 6 cách dễ dàng để sàng lọc Minecraft trên PC (Không có độ trễ) – Easyus
6 cách dễ dàng để sàng lọc ghi lại Minecraft trên PC (không có độ trễ)
Bước chân 1. Tải xuống và cài đặt phần mềm
Cách ghi lại Minecraft trên PC
Mọi người đều yêu thích Minecraft, bất kể tuổi tác, từ trẻ em đến người cao niên. Một số người thích khám phá trò chơi, tìm kiếm tài nguyên và chạy từ creeper, trong khi những người khác thích xây dựng các cấu trúc tuyệt vời như Taj Mahal hoặc Tháp Eiffel, và một số tập trung vào nhà riêng, trang trại và thiết bị của họ. Đồ họa hài hước làm cho trò chơi trở nên hấp dẫn hơn và thậm chí bạn có thể thêm các mod của riêng mình!
Nếu bạn đã từng chơi minecraft, bạn biết bạn có thể làm hầu hết mọi thứ ở đó. Thế giới vuông này nằm trước bạn, và bạn có thể thay đổi nó theo cách tốt nhất. Xây dựng tòa nhà chọc trời cao nhất? Xây dựng một trang trại leo núi và nhận được vô số thuốc súng? Thể hiện thành tích của bạn! Cố gắng quay video Minecraft trên PC cho YouTube hoặc các mạng xã hội khác. Bạn sẽ thấy số người đăng ký của bạn tăng đáng kể.
Và ở đây, chúng tôi sẽ cho bạn biết cách ghi lại Minecraft trên Windows 10! Bạn có thể sử dụng các chương trình khác nhau: Ghi lại màn hình của bạn rất dễ dàng với OB. Chỉ một vài cú nhấp chuột – và toàn bộ internet sẽ có thể xem bạn chơi và bình luận về lối chơi của bạn.
Cách ghi lại Minecraft trên các cửa sổ 10
Bước chân 1. Tải xuống và cài đặt phần mềm
Nhận Gecata bằng cách nhấp vào nút trên trang này. Bấm đúp vào tệp cài đặt và làm theo các hướng dẫn trên màn hình. Điều chỉnh các tùy chọn cài đặt nếu cần thiết. Khi quá trình hoàn tất, hãy chạy phần mềm. Xin lưu ý: Gecata được thiết kế để hoạt động với phiên bản Windows 10 của trò chơi.
Bước chân 2. Chỉ định các cài đặt
Trong cửa sổ chương trình chính, bạn sẽ cần thay đổi một số tùy chọn. Đầu tiên, chuyển sang Máy tính để bàn Chế độ – Đây là tùy chọn thích hợp cho các trò chơi chạy ở chế độ cửa sổ. Sau đó bật micrô của bạn và (tùy chọn) webcam của bạn bằng cách nhấp vào các biểu tượng tương ứng. Bây giờ bạn đã sẵn sàng để đá!
Bước chân 3. Bắt đầu ghi âm
Trong cửa sổ chính, bạn có thể thấy lượng không gian còn lại trên ổ cứng, kích thước tệp video trong tương lai ước tính và thời lượng video. Sau khi bạn bắt đầu ghi lại trò chơi, phần mềm sẽ chạy ở chế độ nền và giành được sự gián đoạn quá trình. Nhấn vào Bắt đầu ghi âm nút trong Gecata, sau đó khởi chạy Minecraft và bắt đầu chơi.
Vì Gecata là vô hình trong trò chơi, nên việc sử dụng các phím nóng hơn khi bạn tham gia trò chơi: F10 Để bắt đầu hoặc dừng ghi, F9 tạm dừng hoặc tiếp tục, F8 để chụp ảnh màn hình, hoặc F11 Để hiển thị lớp phủ với dữ liệu ghi âm.
Chúng tôi khuyên bạn nên ghi lại toàn bộ phiên chơi trò chơi để chắc chắn rằng bạn không bỏ lỡ bất cứ điều gì quan trọng hoặc chỉ gây cười. Vì vậy, sau khi bạn thoát khỏi trò chơi, kết thúc quá trình ghi âm bằng cách nhấp vào Dừng lại cái nút. Nhấn vào Thư mục Biểu tượng để truy cập các tệp đã lưu của bạn. Bây giờ bạn có thể tiếp tục và xem video của mình và tải chúng lên kênh YouTube của bạn, một dịch vụ video khác hoặc mạng xã hội.
Bây giờ bạn đã biết cách ghi lại trò chơi minecraft trên PC với giọng nói. Chia sẻ video của bạn và thu thập những lượt thích của bạn!
6 cách dễ dàng để sàng lọc ghi lại Minecraft trên PC (không có độ trễ)
Nhiều người thích chơi minecraft, và đôi khi họ muốn ghi lại trò chơi tuyệt vời của riêng họ. Để ghi lại trò chơi chơi, bạn cần một máy ghi âm trò chơi. Trong bài viết này, chúng tôi sẽ chỉ cho bạn cách ghi lại trò chơi minecraft với năm phần mềm ghi âm minecraft hữu ích.
Tải xuống Máy ghi màn hình Easyus
Tải xuống Máy ghi màn hình Easyus Xếp hạng TrustPilot 4.7
Don Tiết quên chia sẻ bài đăng này!
Bảng nội dung trang
![]()
Jane Zhou cập nhật vào ngày 29 tháng 8 năm 2023
Nhiều người thích chơi minecraft và khám phá trong trò chơi, tìm kiếm tài nguyên và chạy từ creepers. Đôi khi, bạn có thể muốn chia sẻ thành tích và hạnh phúc của mình trong trò chơi với bạn bè của bạn. Nếu vậy, hãy thử máy ghi màn hình Minecraft và làm video cho YouTube hoặc các mạng xã hội khác. Sử dụng phần mềm ghi trò chơi được đề cập trên trang này, bạn có thể Bản ghi màn hình trên Minecraft với các nhấp chuột đơn giản. Thực hiện theo những hướng dẫn đó và bắt đầu ghi âm của bạn.
Bài viết liên quan: Cách ghi lại Clash Royale trên PC & Mac
Cách sàng lọc ghi lại Minecraft trên PC Windows 10
Cách dễ dàng nhất để ghi Minecraft không nghi ngờ gì về việc ghi nó bằng máy thu Easyus. Phần mềm ghi âm Minecraft tuyệt vời này có thể thu được hầu hết mọi thứ trên màn hình của bạn, bao gồm video, âm thanh và webcam. Bằng sự đơn giản của hoạt động, tất cả những gì bạn cần làm khi ghi một trò chơi được khởi chạy nó và thưởng thức nó. Bạn cũng có thể sử dụng nó để ghi lại toàn bộ hoặc một phần của màn hình máy tính. Phần mềm này sẽ ghi lại mọi chi tiết trên màn hình của bạn cho dù bạn chơi trò chơi ở chế độ toàn màn hình hoặc chế độ cửa sổ. Và bạn có thể chọn tốc độ khung hình phù hợp tương thích với sở thích của máy tính. Theo cách này, bạn không cần phải lo lắng rằng quá trình ghi sẽ làm chậm thiết bị của bạn. Tông đơ video tích hợp giúp bạn chỉnh sửa các bản ghi và xóa một số phần không cần thiết. Bạn cũng có thể thêm các tiêu đề mở và đóng các khoản tín dụng vào các video được ghi nếu bạn cần chúng.
Tải xuống Máy ghi màn hình Easyus
Tải xuống Máy ghi màn hình Easyus Xếp hạng TrustPilot 4.7
Cách ghi trong Minecraft với Windows PC: Bước 1. Bắt đầu trò chơi bạn muốn ghi lại và khởi chạy máy ghi âm SEACEUS. Tiếp theo, chọn chế độ trò chơi.

Bước 2. Nhấp vào biểu tượng NUT để mở cửa sổ Cài đặt, sau đó nhấp vào “Video” để điều chỉnh tốc độ khung hình (từ 1 đến 144), chất lượng video, định dạng, v.v. Ngoài ra, bạn có thể nhấp vào nút “Trò chơi” để thay đổi một số tùy chọn Lớp phủ Trò chơi. Sau khi hoàn tất, nhấp vào “OK”.

Bước 3. Quay lại giao diện chế độ trò chơi và nhấp vào “Chọn trò chơi” để chọn trò chơi bạn muốn ghi. Tiếp theo, nhấp vào Rec để bắt đầu ghi âm trò chơi của bạn.

Bước 4. Bạn sẽ thấy một quán bar nhỏ hiển thị thời gian của hồ sơ của bạn. Nếu cần, bạn có thể chụp ảnh màn hình trong bản ghi hoặc đặt thời gian cụ thể để dừng ghi bằng cách nhấp vào biểu tượng “Đồng hồ” trên thanh công cụ.

Bước 5. Sau khi hoàn tất, bạn có thể xem và chỉnh sửa cảnh quay được ghi lại với trình chỉnh sửa video tích hợp. Trên video được ghi, bạn có thể cắt các bản ghi khi bạn muốn.

Cách ghi lại video Minecraft trên Mac
Nếu bạn muốn tìm một phần mềm ghi âm minecraft nhẹ nhưng đầy đủ tính năng. Chức năng ghi màn hình linh hoạt của nó cung cấp cho bạn khả năng chọn vùng ghi âm một cách tự do. Cho dù bạn muốn chụp toàn bộ màn hình hay ghi lại một phần của màn hình, nó có thể đáp ứng hoàn toàn nhu cầu của bạn. Quan trọng nhất, có Không giới hạn thời gian Đối với bản ghi của bạn, cũng Không có hình mờ Trên các video được ghi của bạn. Đôi khi, bạn có thể muốn ghi lại toàn bộ quá trình của một trò chơi và xuất nó dưới dạng tệp MP4 để tải lên các trang web như YouTube. Vì máy ghi màn hình Mac này hỗ trợ hơn 10 định dạng, bạn có khả năng chọn định dạng mục tiêu phù hợp nhất dựa trên nhu cầu của bạn.
Tải xuống Máy ghi màn hình Easyus
Tải xuống Máy ghi màn hình Easyus Xếp hạng TrustPilot 4.7
Cách ghi trong Minecraft trên Mac: Bước 1. Tải xuống và khởi chạy Easyus Reconxperts trên máy Mac của bạn. Để chụp toàn bộ màn hình, nhấp vào nút “toàn màn hình” từ giao diện chính. Nếu bạn muốn tùy chỉnh vùng ghi, hãy chọn nút “Vùng”.

Bước 2. Để ghi lại màn hình với âm thanh, hãy nhấn biểu tượng âm thanh từ phía dưới bên trái của thanh công cụ. Tài nguyên âm thanh có thể là âm thanh hoặc âm thanh hệ thống bên ngoài của bạn. Dựa trên nhu cầu của bạn, bật tùy chọn mục tiêu.

Bước 3. Trước khi ghi, bạn có thể thay đổi định dạng đầu ra của video được ghi bằng cách nhấp vào “Cài đặt” từ giao diện chính. Sau đó, cuộn xuống menu định dạng đầu ra cho video. Chọn loại đầu ra như bạn muốn.

Bước 4. Sau khi hoàn tất, nhấp vào nút Rec để bắt đầu ghi. Nó chụp bất cứ thứ gì được hiển thị trên màn hình Mac của bạn. Khi bạn hoàn tất, nhấp vào nút dừng. Sau đó, bạn có thể xem video được ghi từ “Ghi”.

Trình ghi màn hình Minecraft miễn phí tốt nhất [với hướng dẫn cách làm]
Ngoài trình ghi màn hình Minecraft mà chúng tôi đã đề cập ở trên, một số phần mềm ghi âm Minecraft miễn phí hiệu quả khác cũng có sẵn. Bạn có thể chọn một máy ghi âm để giúp bạn quay phim Minecraft.
#1. Ghi lại video trong Minecraft bằng Bandicam

Phần mềm ghi âm minecraft nhẹ này hoạt động hoàn hảo trong môi trường Windows và có thể cung cấp kết quả chất lượng cao cho tất cả các bản ghi video. Bạn cũng có thể thực hiện lựa chọn tùy chỉnh để ghi lại bất kỳ khu vực cụ thể nào từ màn hình thiết bị. Bandicam hỗ trợ ghi trò chơi với tỷ lệ nén cao hơn và chất lượng nội dung vẫn gần như tương đương với công việc ban đầu. Cách ghi trên Minecraft với Bandicam: Bước 1. Chọn chế độ “Game Ghi âm” để điều chỉnh video chất lượng cao. Sau đó, chạy Minecraft trên thiết bị của bạn. Bước 2. Thực hiện các điều chỉnh cho xếp hạng khung bằng cách sử dụng tab “FPS” được hiển thị trên màn hình thiết bị của bạn. Bước 3. Nhấn nút “F12” trên bàn phím hoặc nhấn nút “Ghi” để bắt đầu quá trình ghi âm. Trong quá trình ghi, các số được hiển thị màu xanh lá cây sẽ chuyển sang màu đỏ. Bước 4. Nếu bạn muốn dừng ghi, hãy nhấn nút “F12” trên bàn phím hoặc nhấp lại vào nút “Bản ghi”. Phần mềm sẽ lưu video được ghi của bạn trên máy tính của bạn và bạn có thể đăng nó trên YouTube.
#2. Ghi lại trên Minecraft với OBS Studio

Phần mềm quay video nguồn mở miễn phí này cho phép quay video chất lượng cao và dịch vụ phát trực tiếp ấn tượng. Nó hoạt động hoàn hảo với Linux, Mac và Windows. Nó hỗ trợ rất nhiều chuyển đổi tùy chỉnh với khóa màu dễ sử dụng, điều chỉnh màu và bộ lọc mặt nạ hình ảnh. Do đó, bạn có thể chắc chắn rằng video được ghi lại sẽ đáp ứng sự hài lòng của bạn. Hướng dẫn ghi video Minecraft với OBS: Bước 1. Lấy công cụ ghi màn hình OBS được cài đặt trên hệ thống của bạn và sau đó khởi chạy nó. Bước 2. Xác định các phím nóng cho một chức năng khởi đầu và dừng dễ dàng. Bước 3. Nếu bạn muốn thêm văn bản và hình ảnh vào bản ghi của mình, nhấp chuột phải vào khu vực nguồn và chọn tùy chọn chụp trò chơi. Bước 4. Bây giờ mở Minecraft và sau đó chọn nó từ danh sách ứng dụng. Bắt đầu chơi ở chế độ toàn màn hình. Bước 5. Nhấp vào nút “Ghi” để bắt đầu ghi lại và nhấp một lần nữa để dừng quá trình ghi âm.
#3. Ghi âm trò chơi Minecraft với Game Bar

Thanh trò chơi Xbox hoạt động với hầu hết các trò chơi PC, cho phép bạn truy cập ngay vào các widget để chụp và chia sẻ màn hình. Windows 10 cho phép bạn sử dụng thanh trò chơi để ghi lại cảnh quay trò chơi và chụp ảnh màn hình của các trò chơi Windows PC. Trước khi quay video Minecraft, bạn có thể cần tải xuống và cài đặt thanh trò chơi trước. Cách ghi trên Minecraft với Xbox Game Bar: Bước 1. Nhấn “Windows Key + G” để mở thanh trò chơi trong khi chơi trò chơi. Nó sẽ bật lên trên trò chơi bạn đang chơi. Bước 2. Nhấp vào nút “Bản ghi” màu đỏ. Bạn có thể thấy một bộ đếm thời gian ở góc trên cùng bên phải của cửa sổ trong khi nó đang ghi. Bước 3. Đưa ra thanh trò chơi và nhấp vào nút “Dừng” màu đỏ để dừng ghi trò chơi. Bạn cũng có thể bắt đầu và dừng ghi âm bằng phím hot. Bước 4. Windows lưu tất cả các video bạn ghi vào tài khoản của mình dưới dạng tệp mp4. Mỗi được gắn thẻ với tên của trò chơi và thời gian bạn bắt chúng. Khi bản ghi hoàn tất, hãy đăng nó lên YouTube.
#4. Bản ghi màn hình Minecraft bằng máy ghi màn hình ICECream
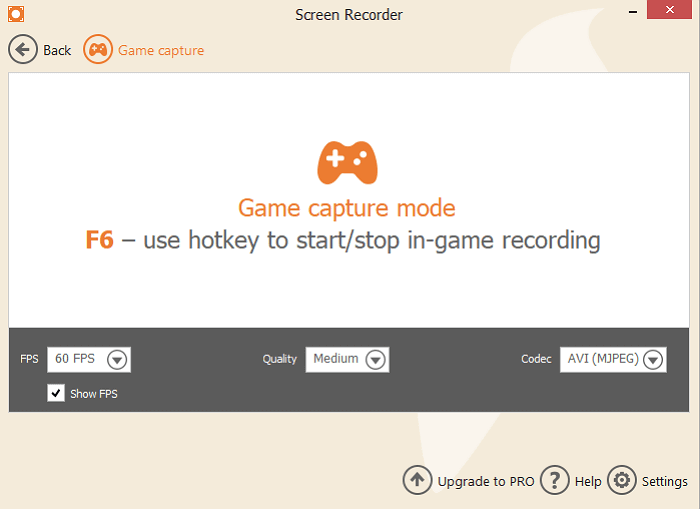
Vì ghi lại trò chơi là một quy trình công nghệ phức tạp khá tốn nhiều nguồn lực, bạn cần một máy ghi âm đáng tin cậy để giúp đỡ. ICECREAM Màn hình màn hình có chế độ chụp trò chơi độc lập để ghi lại trò chơi PC và sử dụng chương trình này làm phần mềm ghi trò chơi cực kỳ dễ dàng. Thực hiện theo các bước ghi Minecraft bằng máy ghi màn hình ICECream. Cách ghi trong Minecraft với ICECREAM Màn hình ghi âm: Bước 1. Tải xuống máy ghi màn hình ICECream từ trang web chính thức. Khởi chạy nó ngay khi nó được cài đặt. Bước 2. Chuyển đến tab “Âm thanh” trong bảng “Cài đặt” của Trình ghi trò chơi và kiểm tra tùy chọn “Bản ghi âm thanh”. Bạn cũng có thể bật tùy chọn “Bản ghi micrô” để nó cũng sẽ ghi lại giọng nói của bạn. Bước 3. Khởi chạy trò chơi bạn muốn ghi trên toàn màn hình trên PC và nhấn nút nóng “F6” để bắt đầu phiên ghi âm. Ngay sau khi bạn hoàn thành bản ghi, hãy nhấp vào nút “F6” để dừng trò chơi bắt giữ trò chơi. Bước 4. Nhấp vào nút “Lưu” để lưu các video được ghi trên máy tính của bạn. Sau đó, bạn có thể chia sẻ video với YouTube hoặc các nền tảng truyền thông xã hội khác.
Phần kết luận
Nói một cách khác, nếu bạn muốn ghi lại Minecraft trên PC, bạn cần một máy ghi âm trò chơi. Bài đăng này chỉ cho bạn cách ghi video Minecraft trên PC với máy ghi video Minecraft hay nhất. Easyus nhận chắc chắn là phần mềm ghi âm tốt nhất cho Minecraft trên Windows và Mac trong số tất cả các trình ghi âm mà chúng tôi đã đề cập.
Tải xuống Máy ghi màn hình Easyus
Tải xuống Máy ghi màn hình Easyus Xếp hạng TrustPilot 4.7
Câu hỏi thường gặp về cách ghi lại chơi minecraft
- Easyus nhận cho Windows
- Easyus nhận cho máy Mac
- Bandicam
- OBS Studio
- Thanh trò chơi
- Máy ghi màn hình ICECream
- .
