Gmail پر تمام ای میلز کو حذف کرنے کا طریقہ (اسکرین شاٹس شامل ہیں) ، جی میل پر اپنے تمام ای میلز کو بڑے پیمانے پر کیسے ڈیلیٹ کریں
جی میل پر اپنے تمام ای میلز کو حذف کرنے کا طریقہ
مزید برآں ، منظم ای میل ان باکس کو برقرار رکھنا نہ صرف آپ کے ورک فلو کو ہموار کرتا ہے بلکہ مؤکلوں اور امکانات کے لئے زیادہ پیشہ ور امیج بھی پیش کرتا ہے۔. اگر آپ اپنے میل باکس کو ہموار کرنے کے خواہاں ہیں تو ، یہاں آپ کو حاصل کرنے میں مدد کے لئے کچھ سیدھی سیدھی حکمت عملی ہیں.
Gmail پر تمام ای میلز کو حذف کرنے کا طریقہ
ڈیوڈ کیمبل دائیں ان باکس بلاگ کے ایڈیٹر ہیں. وہ ای میل کی پیداوری اور کم وقت میں زیادہ کام کرنے کا شوق رکھتا ہے.
ان باکس صفر کا حصول ایسا لگتا ہے جیسے ایک خواب سچ ہو ، خاص طور پر اگر آپ کا فون فی الحال آپ کے جی میل اکاؤنٹ میں 3،421 غیر پڑھے ہوئے ای میلز دکھا رہا ہے۔. .
مزید برآں ، منظم ای میل ان باکس کو برقرار رکھنا نہ صرف آپ کے ورک فلو کو ہموار کرتا ہے بلکہ مؤکلوں اور امکانات کے لئے زیادہ پیشہ ور امیج بھی پیش کرتا ہے۔. اگر آپ اپنے میل باکس کو ہموار کرنے کے خواہاں ہیں تو ، یہاں آپ کو حاصل کرنے میں مدد کے لئے کچھ سیدھی سیدھی حکمت عملی ہیں.
جی میل میں ہر چیز کو حذف کرنے کا طریقہ
جب آپ اپنے ان باکس میں ہوں تو ، صفحہ کے اوپری حصے میں چیک باکس منتخب کریں. .
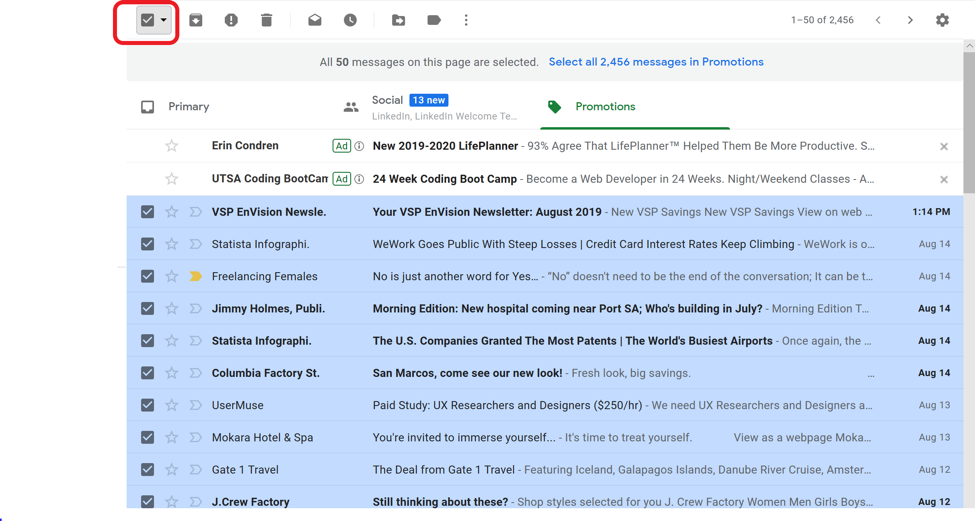
. پر کلک کریں تمام منتخب کریں .
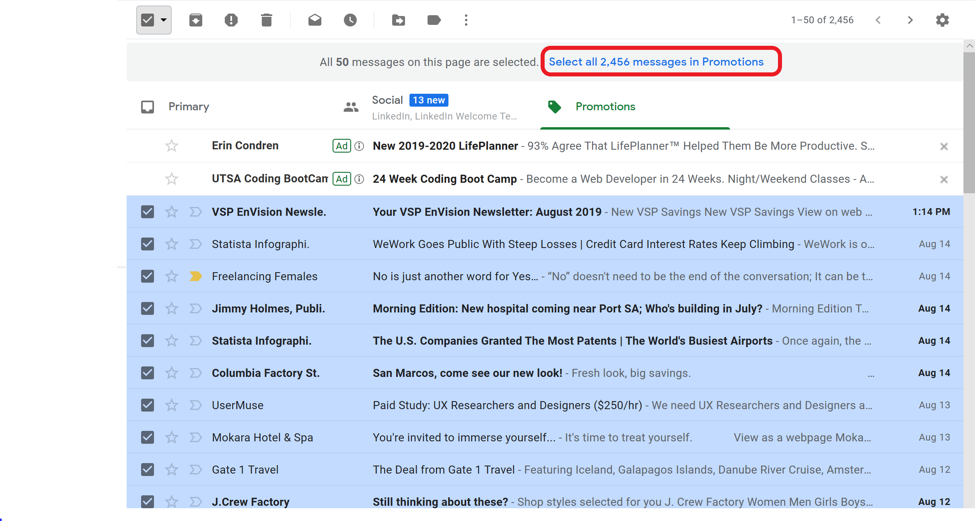
ردی کی ٹوکری میں ایک تیز نلکی آئکن کر سکتی ہے ، اور آپ ان باکس صفر پر بیٹھے ہوں گے.
add_this_text
اگر آپ فیصلہ لینے کے لئے تیار نہیں ہیں اور اپنے ان باکس کے مکمل مندرجات کو ختم کرنے کے لئے تیار نہیں ہیں تو ، آپ ابھی بھی غیر پڑھے ہوئے تمام پیغامات کو ہٹاتے ہوئے اس پریشان کن نوٹیفکیشن آئیکن کو صاف کرسکتے ہیں۔.
آپ اپنے ان باکس میں غیر پڑھے ہوئے تمام ای میلز تلاش کرنے کے لئے سرچ بار کا استعمال کرسکتے ہیں. “بغیر پڑھے ہوئے” کے لیبل والے تمام ای میلز کی تلاش کریں اور جی میل آپ کو ایک فہرست کے ساتھ پیش کرے گا.
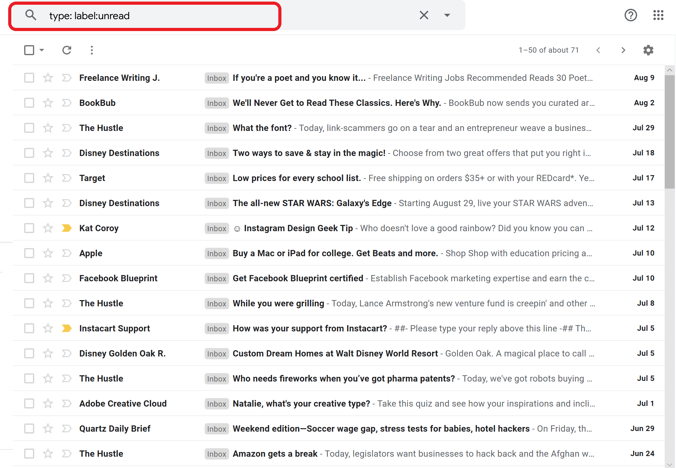
پھر ، جب اشارہ کیا جائے تو ، آپ اپنے ان باکس میں پہلے 50 ای میلز یا کسی بھی پیغامات کو حذف کرنے کا انتخاب کرسکتے ہیں جو اس معیار سے ملتے ہیں.
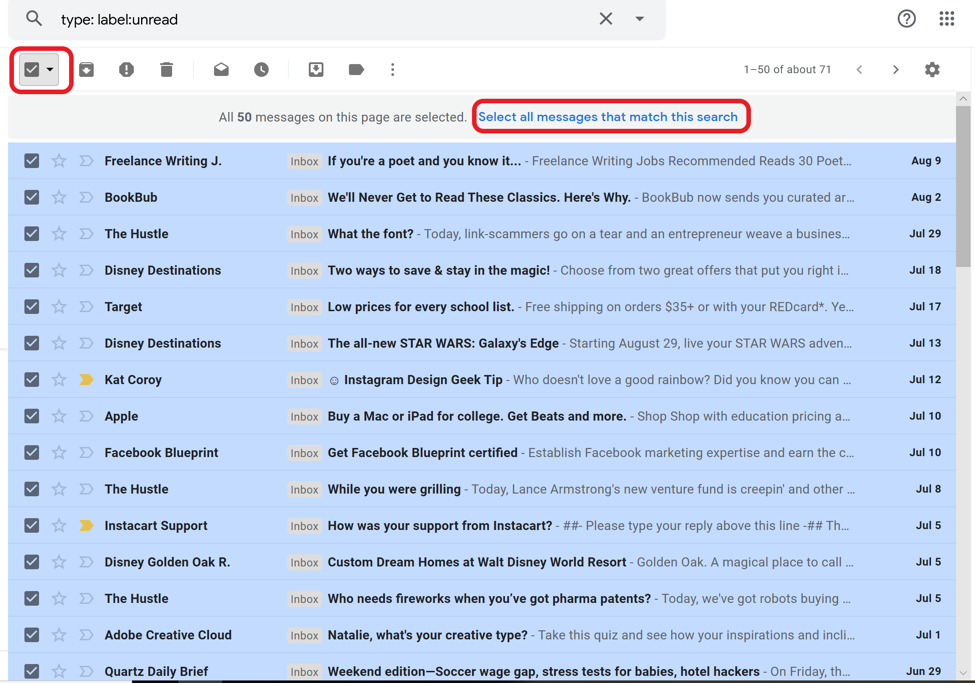
جی میل میں عنوان کے ذریعہ حذف کرنے کا طریقہ
اگر آپ ابھی بھی حذف کرنے والے اختیارات کو بڑھاوا دینے کے ل enough کافی بہادر محسوس نہیں کر رہے ہیں تو ، آپ پھر بھی اپنے ان باکس سے کافی مقدار میں فضول یا پرانی میل کو صاف کرنے کے قابل ہوسکتے ہیں۔.
مثال کے طور پر ، آپ اپنے پسندیدہ برانڈز سے فروخت کے لئے باقاعدگی سے سبسکرپشن ای میل وصول کرسکتے ہیں ، کچھ ملازمت کی تلاشیں ، یا مختلف آن لائن ذرائع سے نیوز اپ ڈیٹس. آپ انفرادی تلاش کی شرائط درج کرسکتے ہیں جو ان میں سے کچھ معیارات کا احاطہ کرتے ہیں اور زیادہ درستگی کے ساتھ حذف کرتے ہیں ، اس بات کو یقینی بناتے ہوئے کہ آپ کی ڈیجیٹل صاف کرنے کی کوششوں کے دوران آپ کی ضرورت کی کوئی چیز بھی بہہ جائے۔.
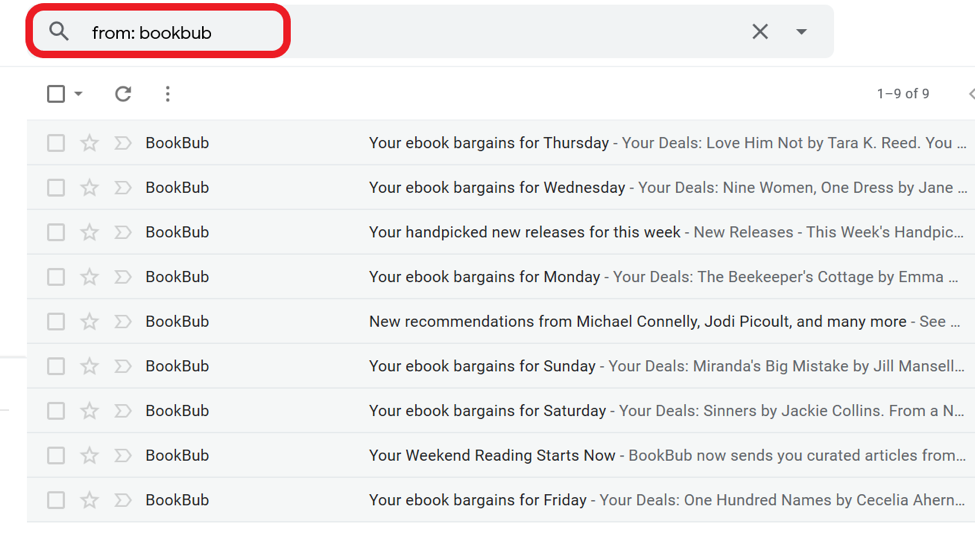
آپ سائز ، عنوان ، یا منسلکات سمیت متعدد معیارات کی بنیاد پر بھی حذف کرسکتے ہیں. ان میں سے کچھ پیرامیٹرز میں داخل ہونے کی کوشش کریں تاکہ یہ دیکھنے کے لئے کہ آیا اس سے حذف کرنے کے لئے پکے ہوئے ای میلز کی ایک اچھی تعداد حاصل ہوتی ہے.
- سائز کے لئے: بڑا: 2m (وہ نمبر داخل کریں جو آپ کے لئے معنی خیز ہو۔ یہ تلاش 2MB سے بڑی ای میلز کی ہے)
- موضوع: (محدود وقت) (پرانی خوردہ فروخت کے پیغامات کو حذف کرنے کے لئے بہت مفید)
- ہے: منسلک (منسلکات کے ساتھ کسی بھی ای میل کو استعمال کرنے کے ل quickly ، جگہ کو جلدی سے صاف کرنے کے لئے مفید)
.
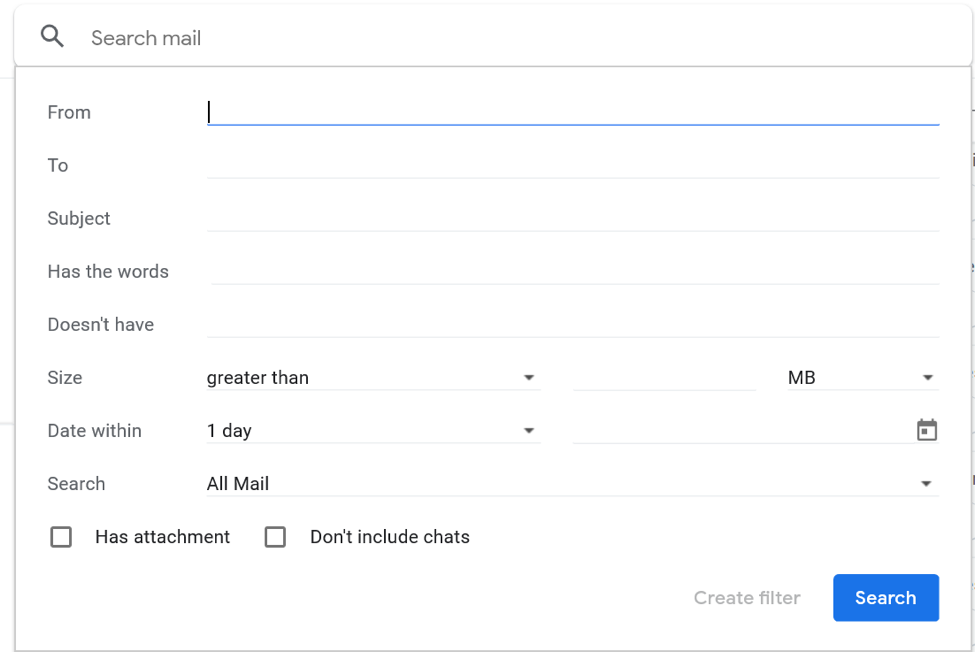
جی میل میں اپنے کوڑے دان کے فولڈر کو کیسے خالی کریں
مرحلہ نمبر 1. اس بات کو یقینی بنائیں کہ آپ Gmail میں لاگ ان ہیں.
مرحلہ 2. مزید صفحے کے بائیں طرف اور اس پر کلک کریں.
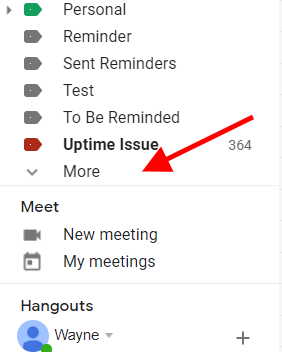
مرحلہ 3. آپ کو تلاش کرنے کے لئے کافی راستہ نیچے سکرول کرنے کی ضرورت ہوگی کوڑے دان سیکشن.
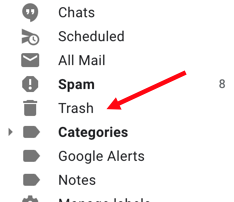
مرحلہ 4. ان پیغامات کے چیک باکسز پر کلک کریں جن کی آپ کو حذف کرنے کی ضرورت ہے. سب سے اوپر.
. اگر آپ اپنے تمام پیغامات کو بغیر کسی جانچ پڑتال کے کوڑے دان میں حذف کرنا چاہتے ہیں تو ، آپ کو صرف کلک کرنے کی ضرورت ہے .

جی میل میں منسلکات کے ساتھ بڑے ای میلز کو کیسے حذف کریں
مرحلہ نمبر 1. یقینی بنائیں کہ آپ لاگ ان ہیں جی میل.
. میں کلک کریں صفحے کے اوپری حصے میں. قسم “ہے: منسلک بڑا: .

. تلاش .
مرحلہ 4. . پھر کلک کریں .
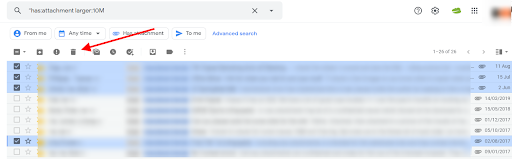
مرحلہ 5. متبادل کے طور پر ، اگر آپ ان سب کو حذف کرنا چاہتے ہیں تو ، آپ کو صرف 1 ، 2 ، اور 3 اقدامات کی پیروی کرنے کی ضرورت ہے. پھر ، منتخب کریں مینو, کوڑے دان.
. صفحے کے اوپری حصے پر دیکھیں اور کلک کریں .
“ہے: منسلکہ” طریقہ.
جی میل میں بلک میں پروموشنل ای میلز کو کیسے حذف کریں
جی میل میں متعدد پیغامات کو حذف کرنا
مرحلہ نمبر 1. .
مرحلہ 2. .
مرحلہ 3. آپ ان ای میلز کے چیک باکس پر نشان لگائیں جو آپ حذف کرنا چاہتے ہیں.
مرحلہ 4. پھر کلک کریں حذف کریں.
?
- اپنے کیشے کو صاف کریں
- اگر یہ کام نہیں کرتا ہے تو ، اپنی کوکیز کو بھی صاف کرنے کی کوشش کریں
- Gmail کو تازہ دم کرنے کے لئے F5 دبائیں – بلا جھجھک ایک سے زیادہ بار کریں
- کسی بھی اینٹی وائرس چیکرس کو غیر فعال کریں جو آپ چل رہے ہیں
کیا میں اپنے آئی فون یا اینڈروئیڈ فون پر جی میل میں ای میلز کو حذف کرسکتا ہوں؟?
ہاں ، یہ آئی فون اور اینڈروئیڈ دونوں پر ممکن ہے.
کیا جی میل پر ای میلز کو حذف کرنا یا ان کو محفوظ کرنا بہتر ہے؟?
. اگر آپ کو لگتا ہے کہ مستقبل میں آپ کو کسی بھی وجہ سے ای میل کی ضرورت ہوسکتی ہے تو ، آپ کو حذف کرنے کے بجائے محفوظ شدہ دستاویزات کرنی چاہئیں. جی میل میں ای میلز کو حذف کرنا مستقل ہے. یاد رکھیں کہ اگر کوئی ای میل 30 دن تک ردی کی ٹوکری میں ہے تو ، اسے خود بخود حذف کردیا جائے گا.
کیا میں تاریخ کے لحاظ سے جی میل میں ای میلز کو حذف کرسکتا ہوں؟?
ہاں ، یہ بھی ممکن ہے. اگر آپ شامل کریں “اولڈ_تھن: 1y” سرچ فنکشن میں ، جی میل صرف ایک سال سے زیادہ عمر کے ای میلز دکھائے گا. اس کے بعد آپ متعدد ای میلز کا انتخاب کرسکتے ہیں اور انہیں حذف کرسکتے ہیں.
ای میل کے مزید نکات اور ٹولز کے ل produc ، اس پوسٹ کو پیداواری ہیکس پر دیکھیں. اس کے بعد ، آپ کے میل باکس کو دوبارہ بھرنا شروع ہونے سے پہلے پیچھے بیٹھیں اور ان چند پرامن لمحوں سے لطف اٹھائیں.
ای میل آئیکن ایک لفافہ. .
.
ٹویٹر آئیکن ایک کھلے منہ کے ساتھ ایک اسٹائلائزڈ پرندہ ، ٹویٹ کرتا ہے.
ٹویٹر لنکڈ آئیکن لفظ “میں”.
.
فلپ بورڈ فیس بک آئیکن خط f.
فیس بک ای میل آئیکن ایک لفافہ. .
. یہ ایک ویب سائٹ لنک URL کو ہم آہنگ کرتا ہے.
- Gmail پر تمام ای میلز کو حذف کرنے کے لئے ، “تمام منتخب کریں” فنکشن اور کسٹم سرچ فلٹرز کا استعمال کریں.
- آپ اپنے سرچ بار کو بھی مخصوص مرسلین یا وقت کی مدت سے بڑے پیمانے پر ای میلز پر استعمال کرسکتے ہیں.
- اگر آپ غلطی سے ای میل کو حذف کرتے ہیں تو ، آپ اسے 30 دن کے اندر کوڑے دان کے فولڈر سے بازیافت کرسکتے ہیں.
اگر آپ کے پاس بے ترتیبی جی میل ان باکس ہے تو ، آپ اکیلے نہیں ہیں. چاہے آپ اپنے ان باکس کو منظم کرنے کے لئے کچھ اسٹوریج کی جگہ کو آزاد کرنے یا فولڈروں کو صاف کرنے کے خواہاں ہیں ، بڑے پیمانے پر حذف کرنے کے لئے کچھ شارٹ کٹ موجود ہیں۔.
بڑے پیمانے پر حذف کرنے والے ای میلز آپ کے سماجی یا پروموشن کے زمرے میں دائر ای میلز کے لئے مددگار ثابت ہوسکتے ہیں ، جو اکثر ڈھیر ہوجاتے ہیں یا نظرانداز ہوجاتے ہیں. تمام پڑھنے والے ای میلز ، تمام غیر پڑھے ہوئے ای میلز ، اور مخصوص مرسلوں سے ای میلز کو حذف کرنے کے لئے شارٹ کٹ بھی موجود ہیں۔. .
Gmail پر تمام پڑھنے یا تمام غیر پڑھے ہوئے ای میلز کو حذف کرنے کا طریقہ
1. ویب براؤزر میں ، Gmail کھولیں اور اپنے اکاؤنٹ میں لاگ ان کریں.
2. اسکرین کے اوپری حصے میں سرچ بار میں ، ٹائپ کریں لیبل: پڑھیں تمام پڑھنے والے ای میلز کو ظاہر کرنے کے لئے یا لیبل: غیر پڑھا ہوا تمام غیر پڑھے ہوئے ای میلز کو ظاہر کرنے کے لئے.
3. پر کلک کریں تمام منتخب کریں ای میلز کی فہرست کے اوپری حصے میں باکس. . تمام گفتگو کو منتخب کریں .
. حذف کریں آئیکن ، کوڑے دان کی طرح شکل کا حامل ، ای میل کی فہرست کے اوپری حصے میں.
اگر آپ جی میل کو تیزی سے چلانے کے لئے اپنے ان باکس کو صاف کرنے کی کوشش کر رہے ہیں تو ، اس کے بجائے کیشے کو صاف کرنے کی کوشش کریں.
پروموشنل ای میلز کمپنیوں یا تنظیموں کے ذریعہ صارفین کو بھیجے جانے والے ای میلز ہیں جو مصنوعات فروخت کرنے کے عمومی مقصد کے ساتھ ہیں. اس قسم کے ای میلز آپ کے پروموشنز ٹیب میں خود بخود دائر کردیئے جاتے ہیں تاکہ انہیں اپنے پرائمری ان باکس سے الگ رکھیں. آپ کو ان کی ویب سائٹ پر خریداری کرنے کے بعد خوردہ فروشوں سے ، یا ان کی میلنگ لسٹ میں سائن اپ کرنے کے بعد کسی بلاگ سے پروموشنل ای میلز مل سکتی ہیں۔.
یہ اسپام سے مختلف ہے ، کم از کم جہاں تک جی میل کا تعلق ہے ، کیونکہ پروموشنل ای میلز کا عام طور پر مطلب یہ ہے کہ آپ نے اس کمپنی کے ساتھ رشتہ قائم کیا ہے جس نے اسے بھیجا ہے۔. یہ کسی خدمت کو سبسکرائب کرنے ، مصنوع خریدنے ، یا میلنگ لسٹ میں سائن اپ کرکے ہوسکتا ہے. آپ اپنی اسپام کی ترتیبات کو ٹھیک ٹون میں تبدیل کرسکتے ہیں کہ اگر جی میل ناپسندیدہ ہے تو اس طرح کے ای میل کے ساتھ کس طرح سلوک کرتا ہے.
1. کسی ویب براؤزر میں ، جی میل کھولیں اور اگر ضرورت ہو تو اپنے اکاؤنٹ میں لاگ ان کریں.
2. پر کلک کریں پروموشنز صفحہ کے اوپری حصے میں زمرہ ، آپ کے ای میلز کی فہرست کے اوپر.
3. تمام منتخب کریں کے بائیں طرف باکس ریفریش بٹن. یہ موجودہ صفحے پر تمام پروموشنل ای میلز کا انتخاب کرے گا (50 اندراجات تک). اس زمرے میں موجود تمام ای میلز کو حذف کرنے کے لئے ، بھی کلک کریں پروموشنز میں تمام گفتگو کو منتخب کریں.
. پر کلک کریں حذف کریں آئیکن ، کوڑے دان کی طرح شکل کا حامل ، ای میل کی فہرست کے اوپری حصے میں.
فوری نوک: اگر پروموشنل ای میلز موجود ہیں جو آپ بچانا چاہتے ہیں تو ، اپنے پروموشنز کے زمرے کو دستی طور پر جائزہ لیں اور جس کو آپ چاہتے ہیں اسے بڑے پیمانے پر ذخیرہ کرنے سے پہلے ایک مختلف فولڈر میں گھسیٹیں۔.
کچھ لوگوں کے ساتھ ای میل کے دھاگوں کو کیسے حذف کریں
اسی طرح جس طرح آپ ریڈ یا غیر پڑھے ہوئے ای میل کو حذف کرسکتے ہیں ، آپ کسی مخصوص شخص سے بھیجے گئے یا موصول ہونے والے تمام ای میل کو تلاش کرنے کے لئے جی میل کے سرچ فیلڈ کا استعمال کرسکتے ہیں ، اور صرف ان پیغامات کو حذف کرسکتے ہیں۔.
کسی مخصوص شخص سے بھیجے گئے پیغامات کو تلاش کرنے کے ل You آپ دو فلٹرز – سے اور سے – استعمال کرسکتے ہیں. مزید یہ کہ ، آپ کسی کا پہلا نام ، آخری نام ، پورا نام ، یا ای میل ایڈریس (یا ان میں سے کسی کا بھی ایک حصہ) استعمال کرکے تلاش کرسکتے ہیں۔. مثال کے طور پر ، آپ تلاش کرسکتے ہیں: دا ، سے: ڈیو ، سے: ڈیو جانسن یا ٹو: [ای میل ایڈریس].
1. .
2. کے نام] . اسی طرح ، آپ ٹائپ کرسکتے ہیں منجانب: [نام] اس کے ساتھ ساتھ.
3. تمام منتخب کریں ای میلز کی فہرست کے اوپری حصے میں باکس. یہ موجودہ صفحے پر تمام ای میلز کا انتخاب کرے گا – 50 تک ای میلز تک. تمام گفتگو کو منتخب کریں جو اس تلاش سے ملتے ہیں.
4. پر کلک کریں آئیکن ، کوڑے دان کی طرح شکل کا حامل ، ای میل کی فہرست کے اوپری حصے میں.
فوری نوک: اگر آپ اس بات کو یقینی بنانا چاہتے ہیں کہ آپ بھیجتے ہیں کہ آپ بھیجتے ہیں تو ایک مقررہ وقت کے بعد کسی اور کے ان باکس سے حذف کردیئے جاتے ہیں تو ، آپ فارورڈنگ کو غیر فعال کرنے کے لئے جی میل کے بلٹ ان خفیہ وضع کا استعمال کرسکتے ہیں ، کس کے پاس رسائی ہے ، اور اپنے سبکدوش ہونے والے میل پر میعاد ختم ہونے کی تاریخیں طے کرسکتے ہیں۔.

نوٹیفکیشن سے زیادہ خوفناک نہیں ہیں کہ آپ ہو ای میل اسٹوریج سے باہر چل رہا ہے. خوشخبری: جی میل میں بڑے پیمانے پر حذف کرنے والی خصوصیات ہیں جو آپ کو اناج کے ذریعہ لازمی طور پر چھلکے ہوئے چاول کے اناج کو صاف کرنے کی بجائے ہر چیز کا صاف ستھرا کرنے کی اجازت دیتی ہیں۔. اس گائیڈ کو مرحلہ وار ٹیوٹوریلز کے ل follow فالو کریں کہ اس خوابوں کی زمین تک کیسے پہنچیں ان باکس صفر.
فہرست کا خانہ:
- جی میل پر ای میلز کو بڑے پیمانے پر حذف کرنے کا طریقہ
- Gmail پر ایک خاص قسم کے ای میل کو بڑے پیمانے پر کیسے حذف کریں
- جی میل ایپ پر ای میلز کو بڑے پیمانے پر حذف کرنے کا طریقہ
- Gmail عمومی سوالنامہ پر بڑے پیمانے پر حذف کریں
جی میل پر ای میلز کو بڑے پیمانے پر حذف کرنے کا طریقہ
? جی میل میں اپنے تمام ای میلز کو حذف کرنے کا طریقہ یہ ہے.
- اپنے جی میل اکاؤنٹ میں لاگ ان کریں.
- . یہ پہلے صفحے پر دکھائے جانے والے تمام ای میلز کا انتخاب کرے گا.
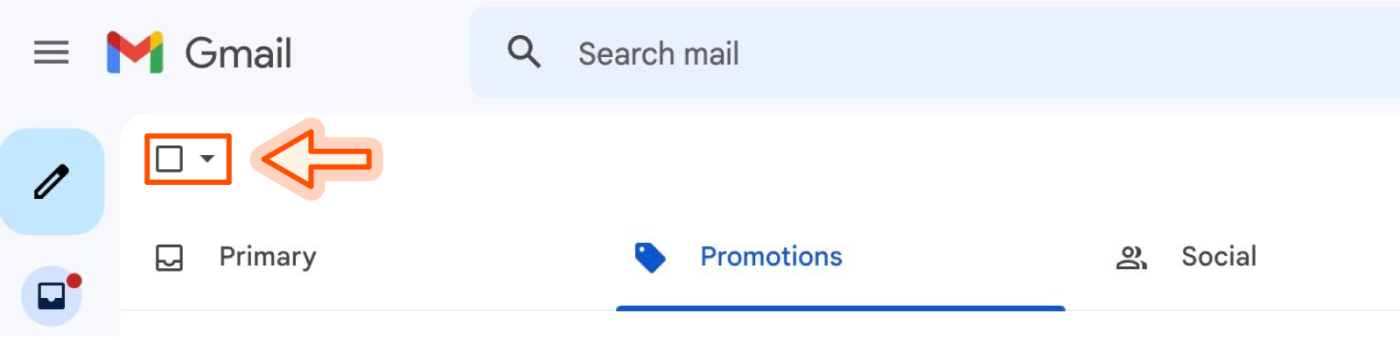

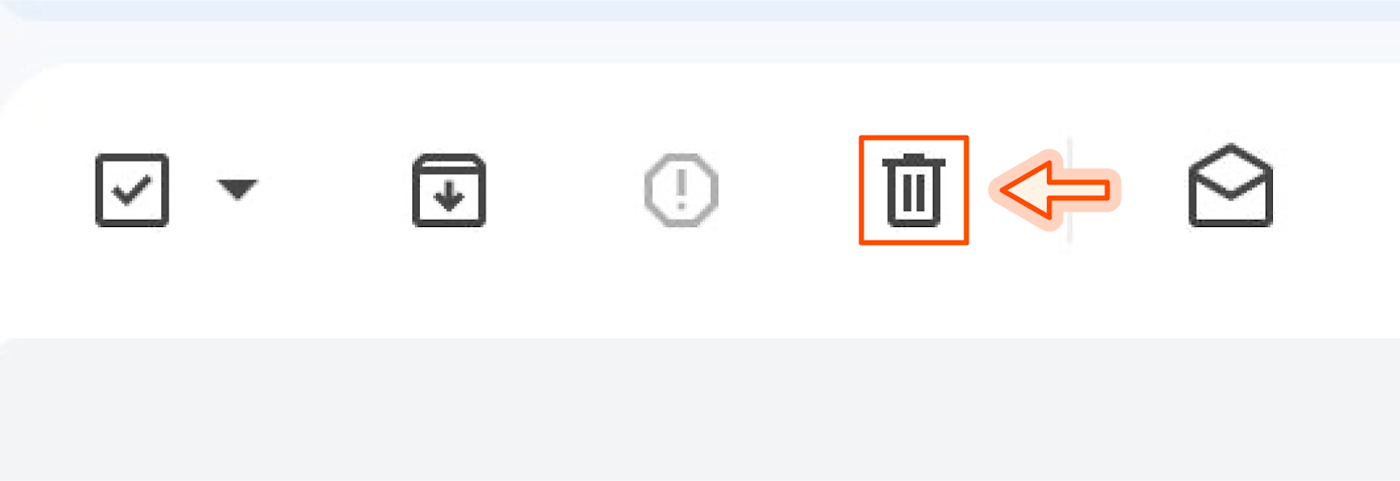
(آپ بھی کلک کرسکتے ہیں آرکائیو بٹن (نیچے تیر والا فولڈر) اگر آپ صرف ای میلز کو چھپانا چاہتے ہیں اور پھر بھی ان تک رسائی حاصل کرنے کے قابل ہوجاتے ہیں).
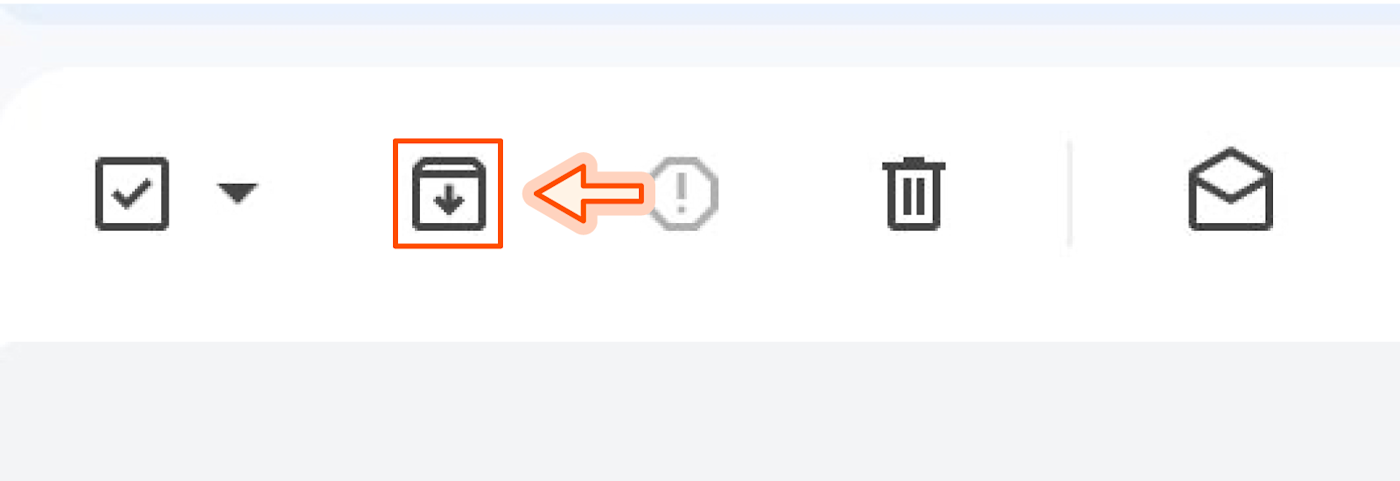
اور یہ بات ہے! اپنے چمکدار نئے ان باکس کو ہیلو کہو.
Gmail پر ایک خاص قسم کے ای میل کو بڑے پیمانے پر کیسے حذف کریں
اپنے ان باکس میں کم وقت گزاریں
اگر آپ اپنے پورے ان باکس کو رب سے جلاوطن کرنے کے خواہاں نہیں ہیں کوڑے دان فولڈر ، مخصوص ای میلز کو صاف کرنے کے طریقے موجود ہیں.
ہوسکتا ہے کہ آپ کو معلوم ہو کہ کسی خاص مرسل کے تمام ای میلز کوڑے دان کے قابل ہیں ، یا ایک دہائی قبل کی ای میلز کو حذف کرنا اچھا ہے. بلک میں کچھ قسم کے ای میلز کو حذف کرنے کا طریقہ یہ ہے کہ.
Gmail زمرہ کے ذریعہ
- کلک کریں اقسام مزید اختیارات کو گرانے کے لئے بائیں طرف سائڈبار پر.
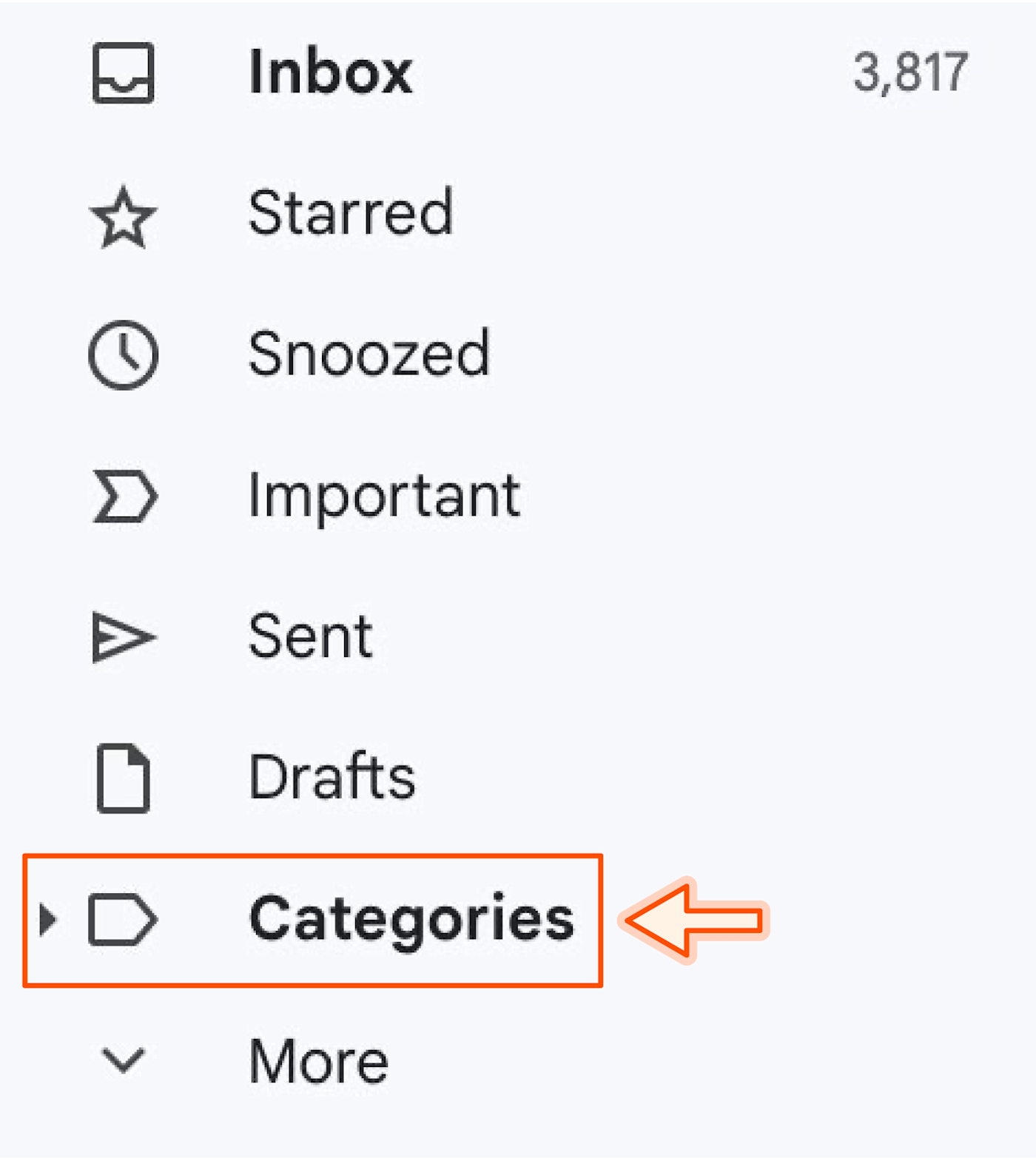
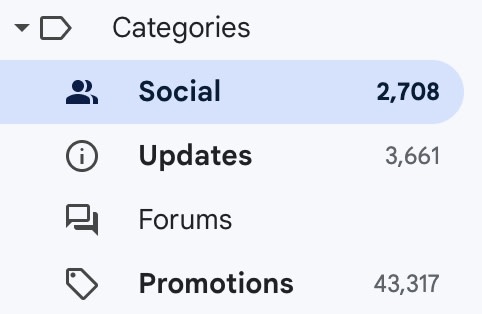
لیبل کے ذریعہ
- کلک کریں لیبل بائیں طرف کی سائڈبار کے نچلے حصے میں.
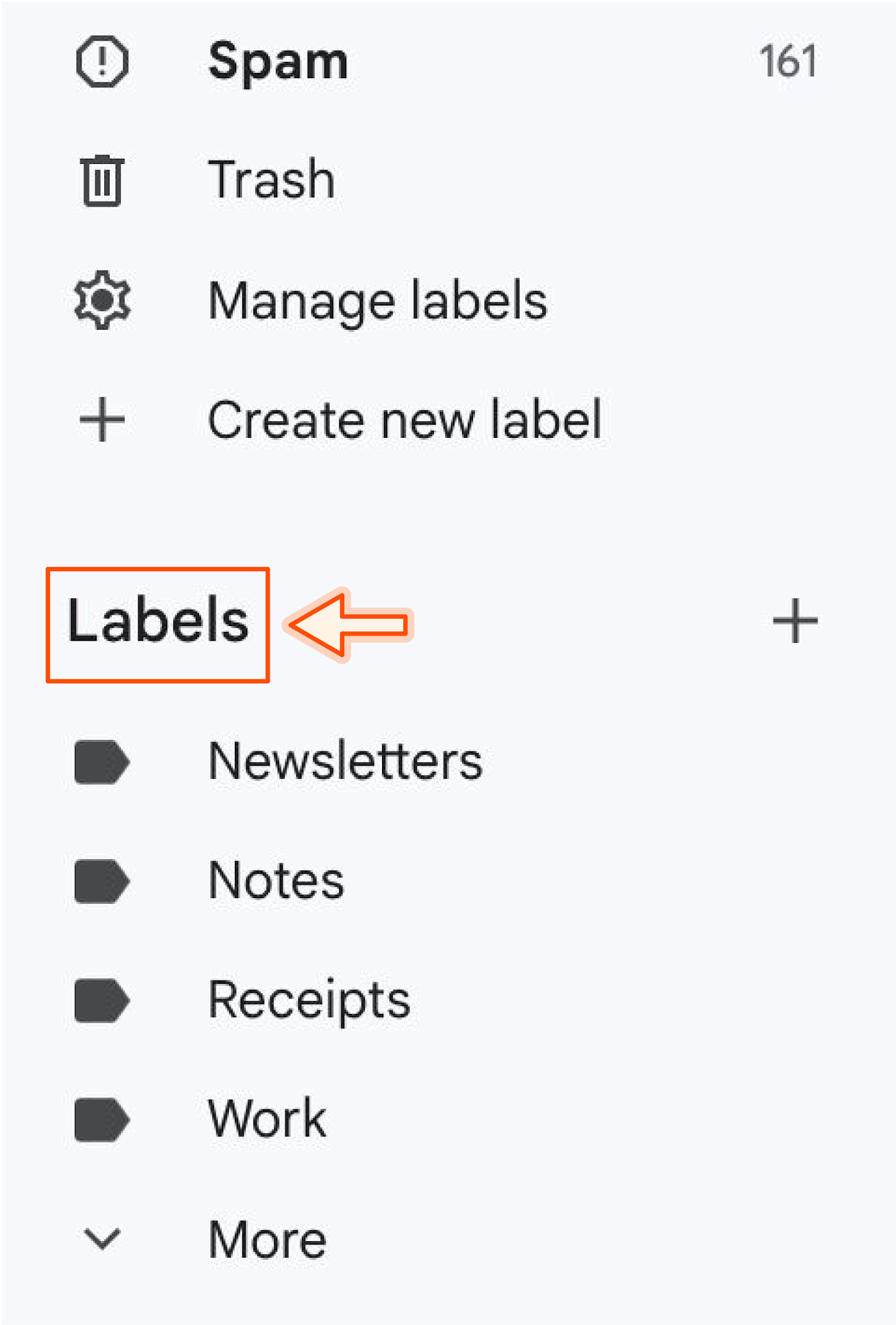
تاریخ کی حد کے لحاظ سے
1. ای میلز کو حذف کرنے کے لئے پہلے ایک خاص تاریخ ، اس فارمیٹ میں سرچ بار میں تاریخ ٹائپ کریں: پہلے: YYYY/M/D .

ای میلز کو حذف کرنے کے لئے کے بعد ایک خاص تاریخ ، اس فارمیٹ میں سرچ بار میں تاریخ ٹائپ کریں: اس کے بعد: yyyy/m/d .

کسی خاص میں ای میلز کو حذف کرنا , اس فارمیٹ میں سرچ بار میں تاریخ کی حد ٹائپ کریں: اس کے بعد: yyyy/m/d سے پہلے: yyyy/m/d .

2. داخل کریں یا واپس آجائیں.
3. تمام ایکس گفتگو کو منتخب کریں…, اور کلک کریں حذف کریں یا آرکائیو.
مرسل کے ذریعہ
- اس فارمیٹ میں سرچ بار میں مرسل کا ای میل ایڈریس ٹائپ کریں: منجانب: شخص@ڈومین. .

پڑھیں/غیر پڑھے ہوئے
1. تمام غیر پڑھے ہوئے ای میلز کو حذف کرنے کے لئے ، قسم ہے: سرچ بار میں پڑھے ہوئے.

تمام پڑھنے والے ای میلز کو حذف کرنے کے لئے ، قسم ہے: سرچ بار میں پڑھیں.

2. داخل کریں یا واپس آجائیں.
. بڑے پیمانے پر حذف کرنے کے اقدامات پر عمل کریں: اپنے ان باکس کے اوپری حصے میں موجود باکس کو چیک کریں ، جو بلیو ٹیکسٹ پڑھتا ہے اس پر کلک کریں , حذف کریں آرکائیو.
جی میل ایپ پر ای میلز کو بڑے پیمانے پر حذف کرنے کا طریقہ
کوڑے دان . لیکن Android اور آئی فون دونوں پر عمل کو تیز کرنے کے لئے ایک ہیک ہے.
- تھپتھپائیں ترتیبات آئیکن (ہیمبرگر بٹن) جی میل ایپ کے اوپر بائیں کونے میں.
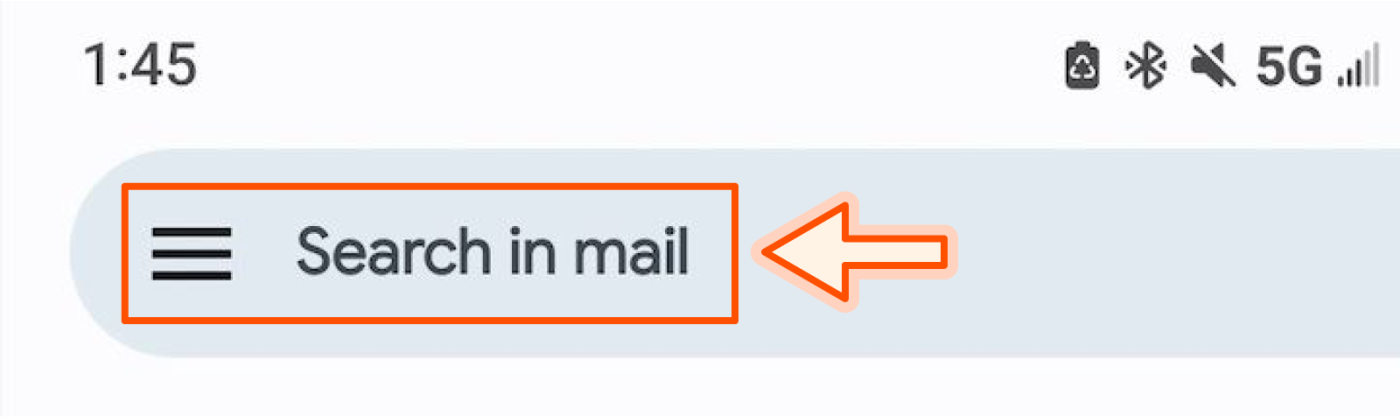
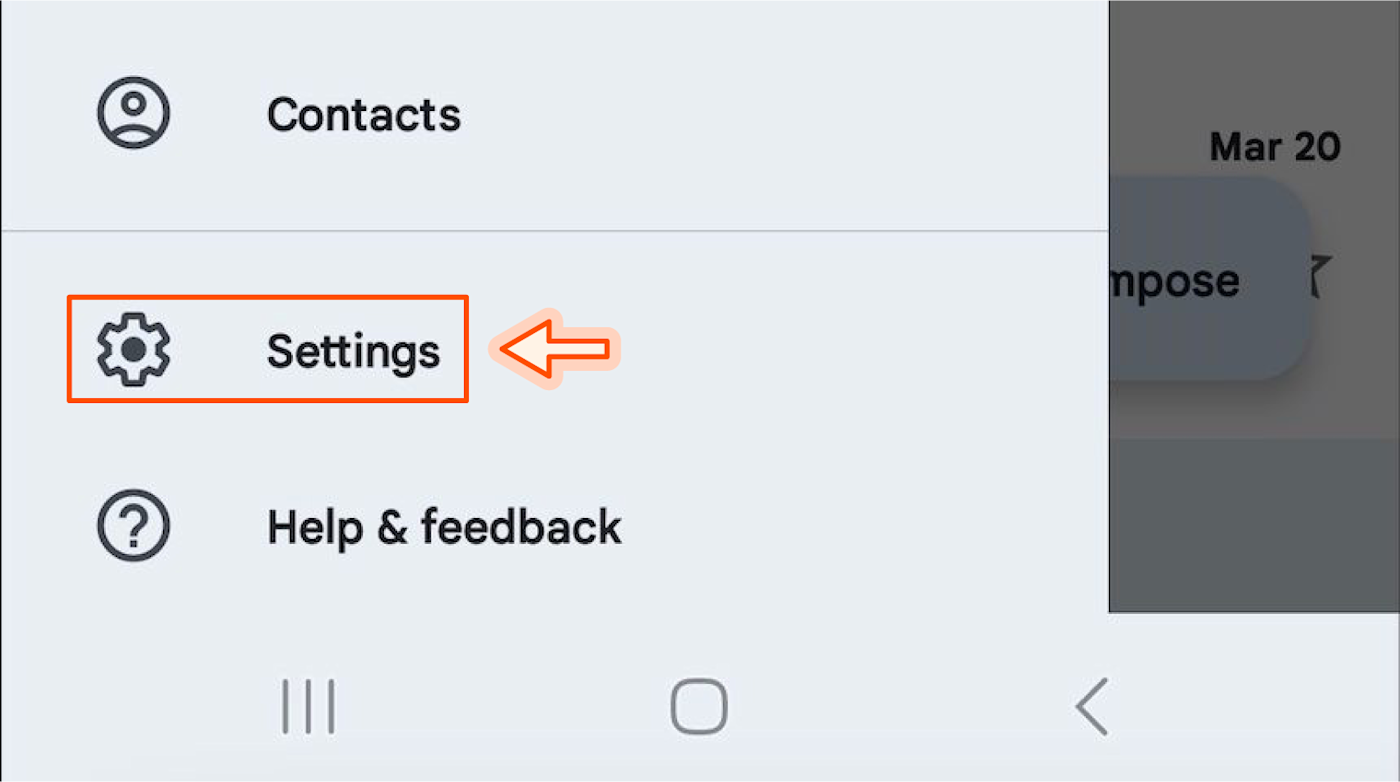
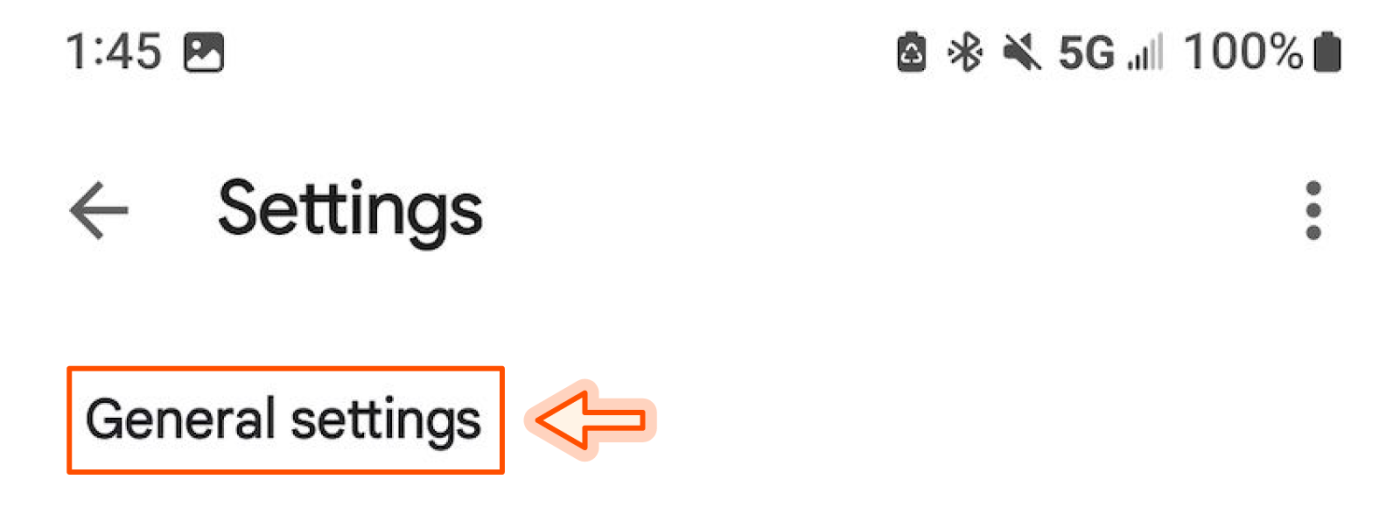

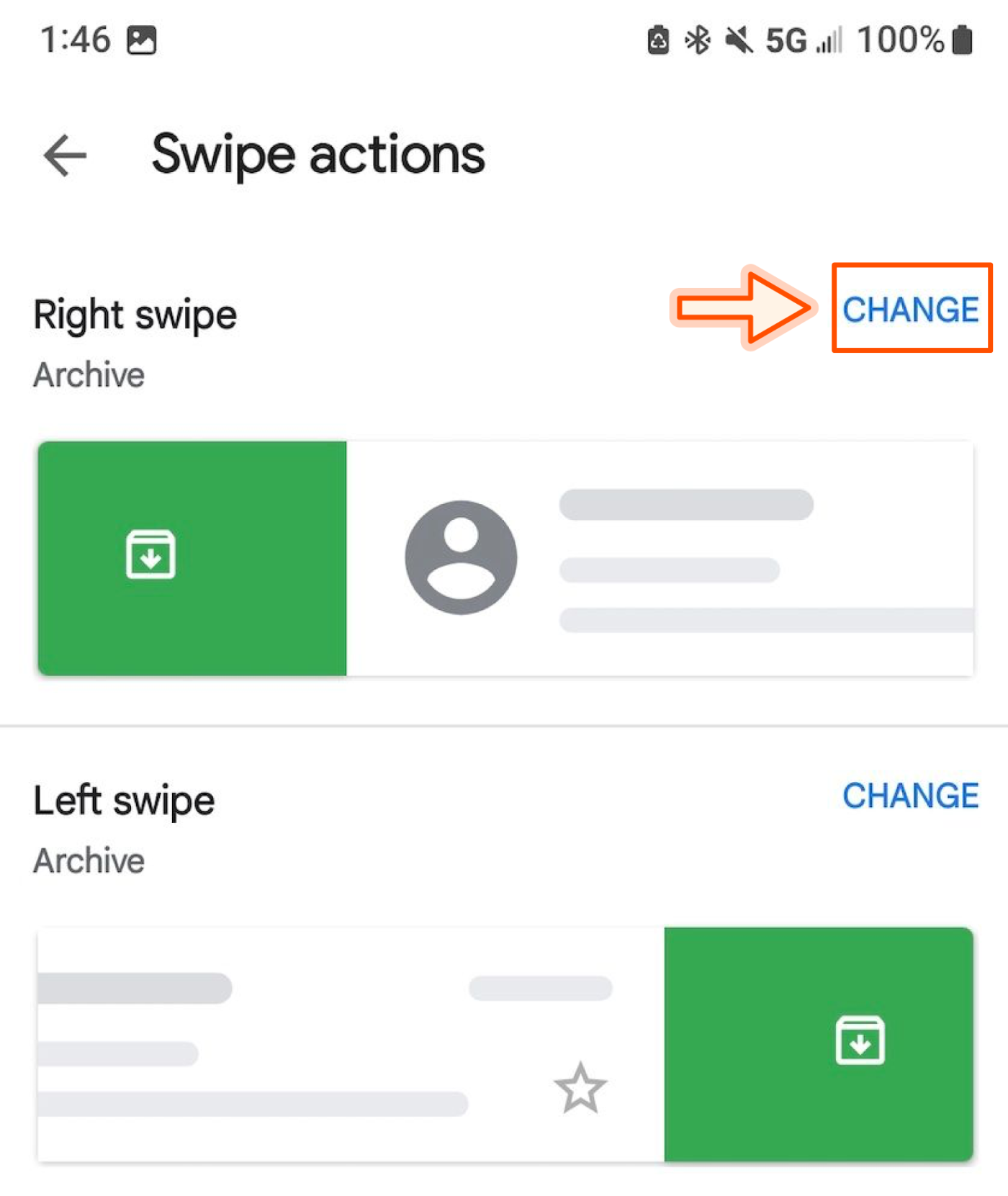
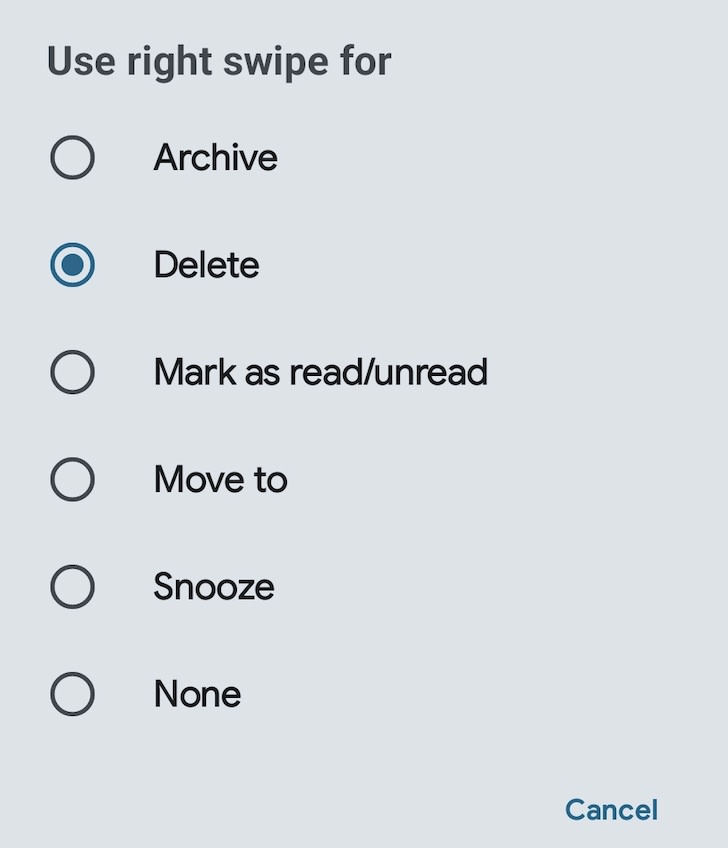
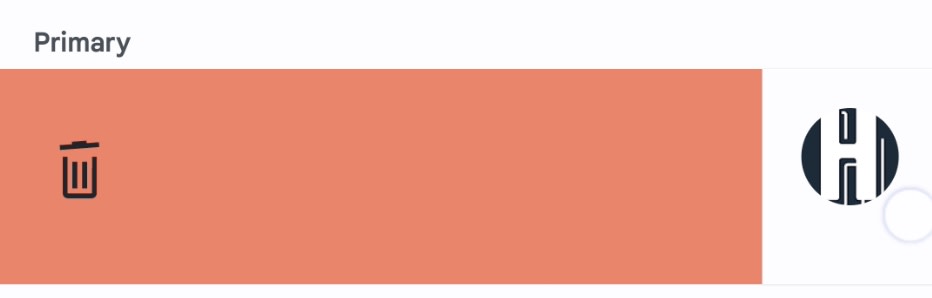
بڑے پیمانے پر آئی فون کے لئے جی میل ایپ پر ای میلز کو حذف کریں
- آئیکن (ہیمبرگر بٹن) جی میل ایپ کے اوپر بائیں کونے میں.
- نیچے سکرول کریں ، اور ٹیپ کریں ترتیبات.
- نل .
- میل سوائپ ایکشنز.
- یا بائیں سوائپ, .
- نل کوڑے دان اس فہرست سے جو پاپ اپ ہو.
- .
. بنیادی طور پر ، آپ کو ابھی بھی چاول کے ٹکڑے کے دانے کو ٹکڑے ٹکڑے کرنا پڑے گا ، لیکن اب آپ کے پاس مدد کے لئے کچھ دوست ہیں.
Gmail عمومی سوالنامہ پر بڑے پیمانے پر حذف کریں
.
آپ جی میل پر ای میلز کو مستقل طور پر کیسے حذف کرتے ہیں?
جب آپ Gmail میں ای میلز کو حذف کرتے ہیں تو ، وہ پہلے الگ الگ بھیج دیتے ہیں کوڑے دان فولڈر. میں ای میلز فولڈر 30 دن کے بعد مستقل طور پر حذف کردے گا ، یا آپ انہیں جلد ہی اچھ for ی کے لئے حذف کرسکتے ہیں. یہاں کیسے ہے.
- کلک کریں مزید مزید اختیارات کو گرانے کے لئے بائیں ہاتھ کی سائڈبار میں.
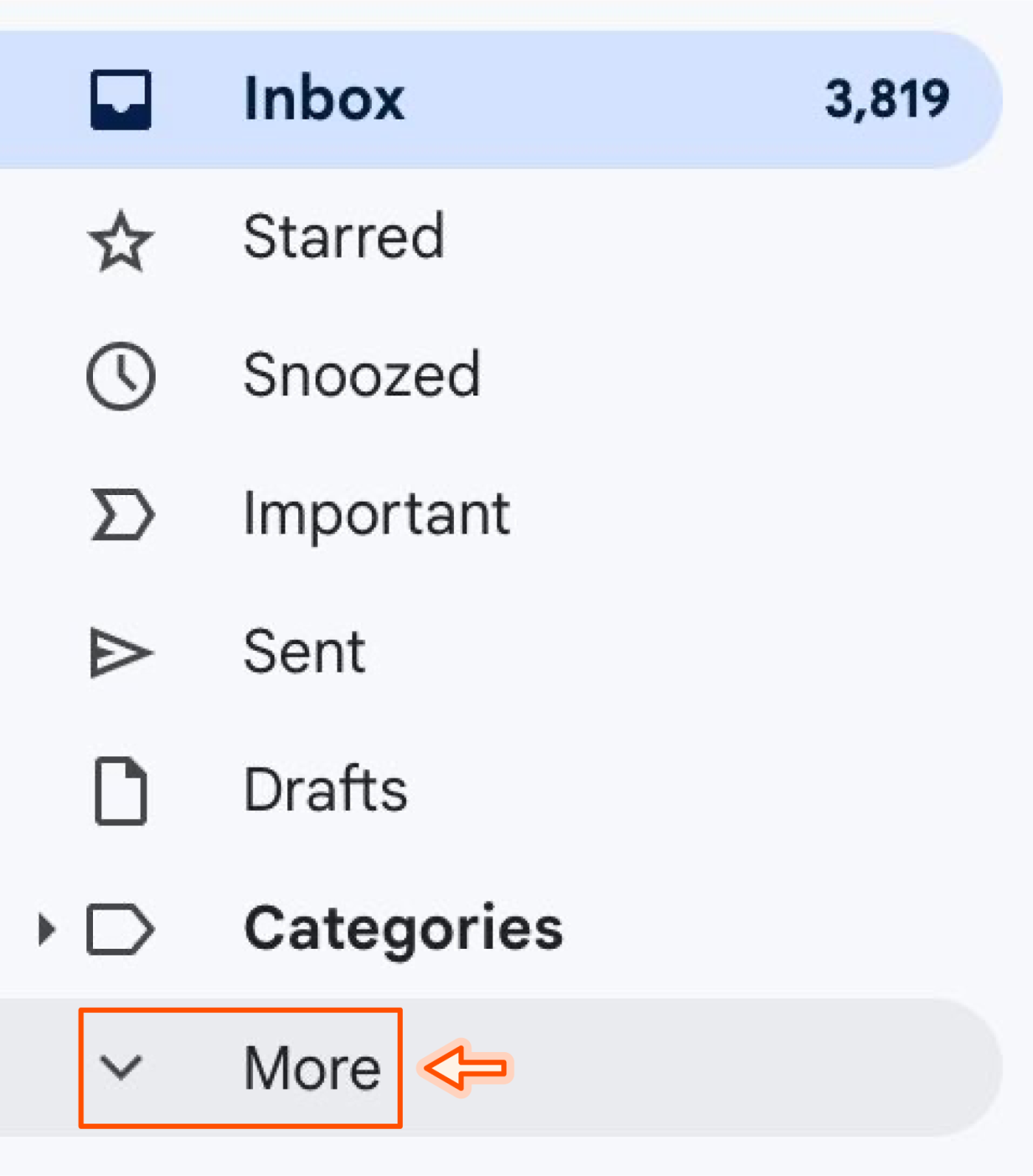
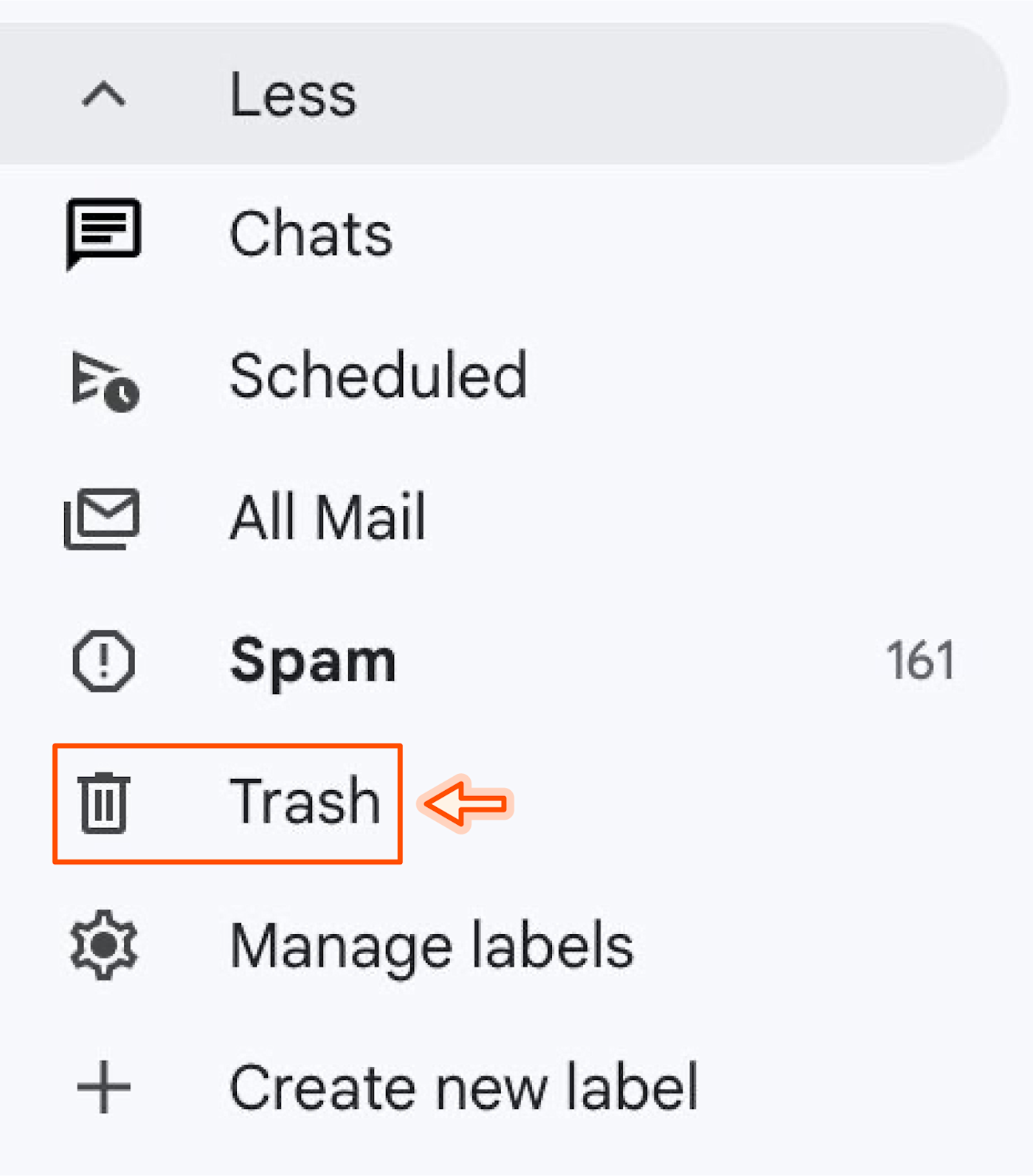

کیا آپ جی میل پر حذف شدہ ای میلز بازیافت کرسکتے ہیں؟?
اگر آپ پہلے ہی ای میلز کو مستقل طور پر حذف کرنے کے لئے مذکورہ بالا اقدامات پر عمل کر چکے ہیں کوڑے دان فولڈر ، آپ کے ای میلز بازیافت نہیں ہوسکتے ہیں (معذرت – میسنجر سے نفرت نہیں کرتے ہیں). .
منتخب ای میلز کی بازیافت کریں:
- اگر آپ صرف صحت یاب ہونا چاہتے ہیں ای میلز کو منتخب کریں میں کوڑے دان فولڈر ، ان ای میلز کے ساتھ والے خانوں کو چیک کریں.
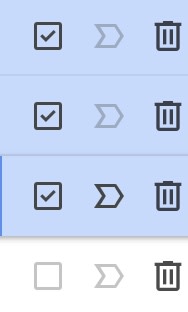

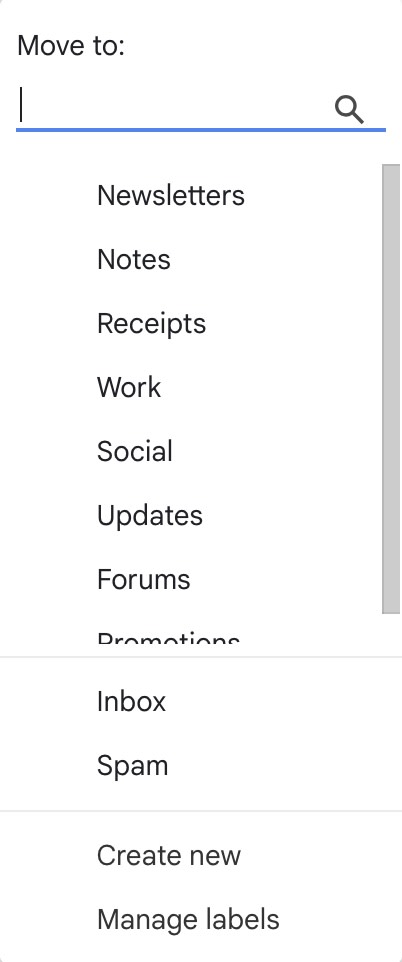
تمام ای میلز بازیافت کریں:
- اگر آپ صحت یاب ہونا چاہتے ہیں تمام ای میلز کوڑے دان فولڈر ، ریفریش بٹن کے ساتھ والے باکس کو چیک کریں.


کیا Gmail پر ای میلز کو حذف کرنے کا ایک تیز رفتار طریقہ ہے؟?
جی میل پر ای میلز کو جلدی سے حذف کرنے کا ایک اور طریقہ یہ ہے کہ کی بورڈ شارٹ کٹ استعمال کریں. پہلے ، یقینی بنائیں کہ آپ کے پاس کی بورڈ شارٹ کٹ فعال ہے.
- پر کلک کریں ترتیبات آئیکن (اوپر کے بائیں کونے میں گیئر).
- کلک کریں .
- پر تشریف لے جائیں جنرل ٹیب (پہلے سے طے شدہ).
- کی بورڈ شارٹ کٹس, .
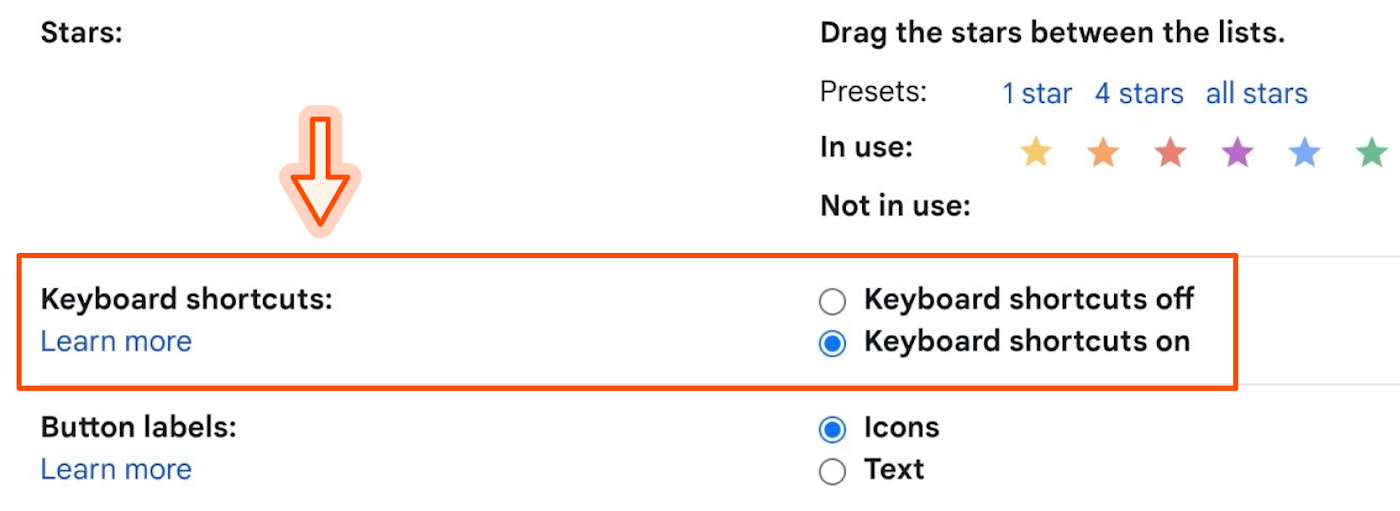
اب آپ مندرجہ ذیل کی بورڈ شارٹ کٹ کو جلدی سے استعمال کرسکتے ہیں اپنے جی میل کو بہتر بنائیں
- < اور a . پھر دبائیں # .
- آرکائیو ای میلز: پریس اور a بیک وقت موجودہ صفحے پر تمام ای میلز کو منتخب کرنے کے لئے. پھر دبائیں منتخب کردہ ای میلز کو محفوظ کرنے کے لئے.
اب جب آپ نے اپنا جی میل صاف کرلیا ہے تو ، آپ چیزوں کو صاف ستھرا رکھنا جاری رکھ سکتے ہیں. ترتیب دے کر شروع کریں یہ خلائی بچت والے Gmail فلٹرز. اپنے جی میل کو خودکار کریں زپیئر کے ساتھ ، تاکہ آپ اپنے ان باکس میں کم وقت گزار سکیں.
متعلقہ پڑھنا:
- 11 بہترین Gmail ایڈ آنس اور ایکسٹینشنز
- آپ کا جی میل ان باکس آپ کی کرنے کی فہرست کیوں ہونی چاہئے
- گوگل چیٹ میں آنے والی جی میل ای میلز دیکھیں
- 4 وقت کی بچت جی میل کی ترتیبات آپ کو نہیں معلوم تھا کہ آپ کو ضرورت ہے
- جی میل میں ای میلز کو کیسے خاموش کریں
آپ کے ان باکس میں براہ راست پیداواری صلاحیت کے نکات حاصل کریں
ہم آپ کو ہر ہفتے 1-3 بار ای میل کریں گے-اور کبھی بھی اپنی معلومات کا اشتراک نہیں کریں گے.
سیسیلیا ایک مواد کا مارکیٹر ہے جس میں میڈیا اور یونیورسٹی آف ساؤتھ ڈکوٹا سے صحافت کی ڈگری ہے. فارغ التحصیل ہونے کے بعد ، سیسیلیا عماہا ، نیبراسکا منتقل ہوگئی جہاں اسے پڑھنے سے لطف اندوز ہوتا ہے (کتاب خریدنے کی طرح زیادہ سے زیادہ) ، گیراج کی فروخت پر سجاوٹ کا شکار ، اور اپنی دو بلیوں کے ساتھ وقت گزارنا.
